前回はオンオフを操作しながら作業するボタンの説明をしました。
Premiereの動画編集で初心者でもわかるそれぞれのオンオフボタン
今回は、基本的に触っても触らなくても編集スピードには影響しないけど、知っていて損はないことの解説をいたします。
自分流に編集し、ストレスなく楽しく動画編集しましょう!
目次
タイムラインの幅の調整とサムネール表示
一番右のロールを動かすとタイムラインのレイヤーの幅を変更することができます。
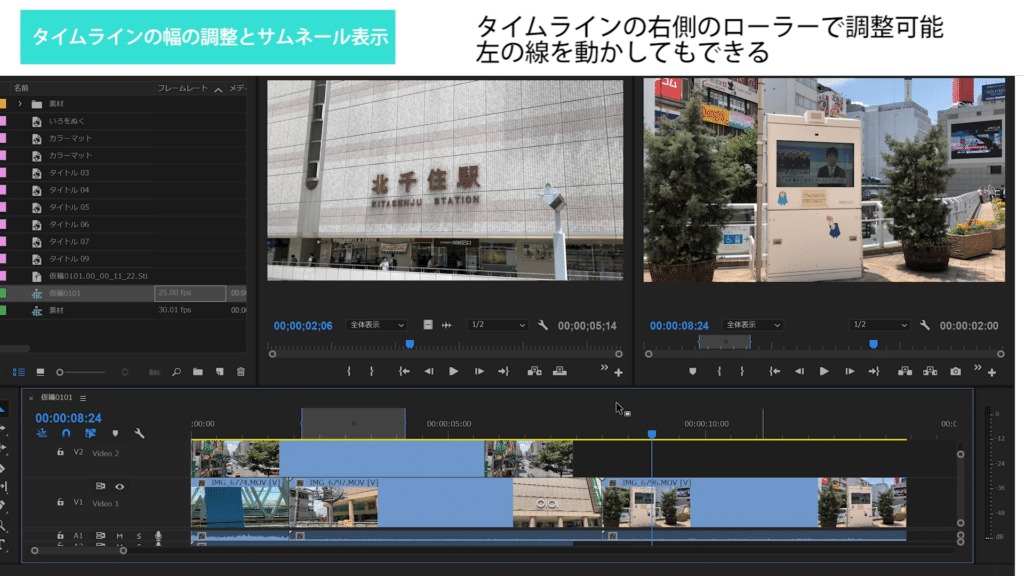
ある一定値まで大きくすると、素材がサムネール表示されます。
また、サムネールも、シーケンス名の横にある「三」をクリックすると、
「ビデオの最初と最後のサムネール」
「ビデオの最初のサムネール」
「連続ビデオサムネール」
と選択できます。
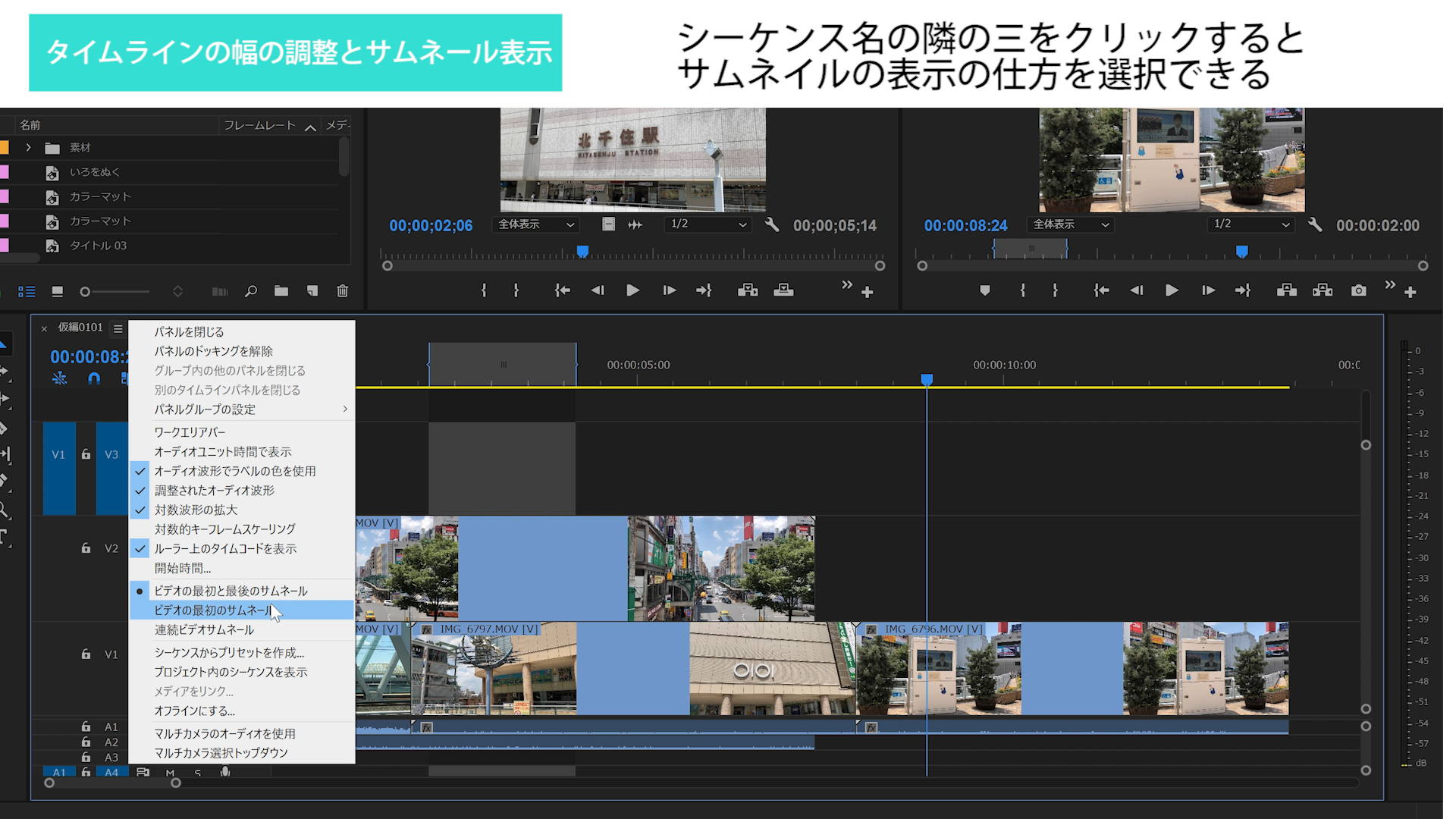
編集し慣れていないときは、サムネール表示した方がやりやすいかと思います。
しかし、パソコンに負荷がかかり、動作が遅くなってしまったりするので、あまりおすすめしません。
パソコンのスペックと相談しながら設定してください。
僕は、一番小さい表示にし、タイムラインは極力小さくして、たくさんの情報を表示できるようにして編集します。
細かい作業をするときは、拡大しています。
これにより、全体的に俯瞰で見ることができます。
トラックの追加と削除
シーケンスの左のところで右クリックするとトラックの追加と削除が行えます。

トラックの追加では、どのラインに追加するか選択できます。
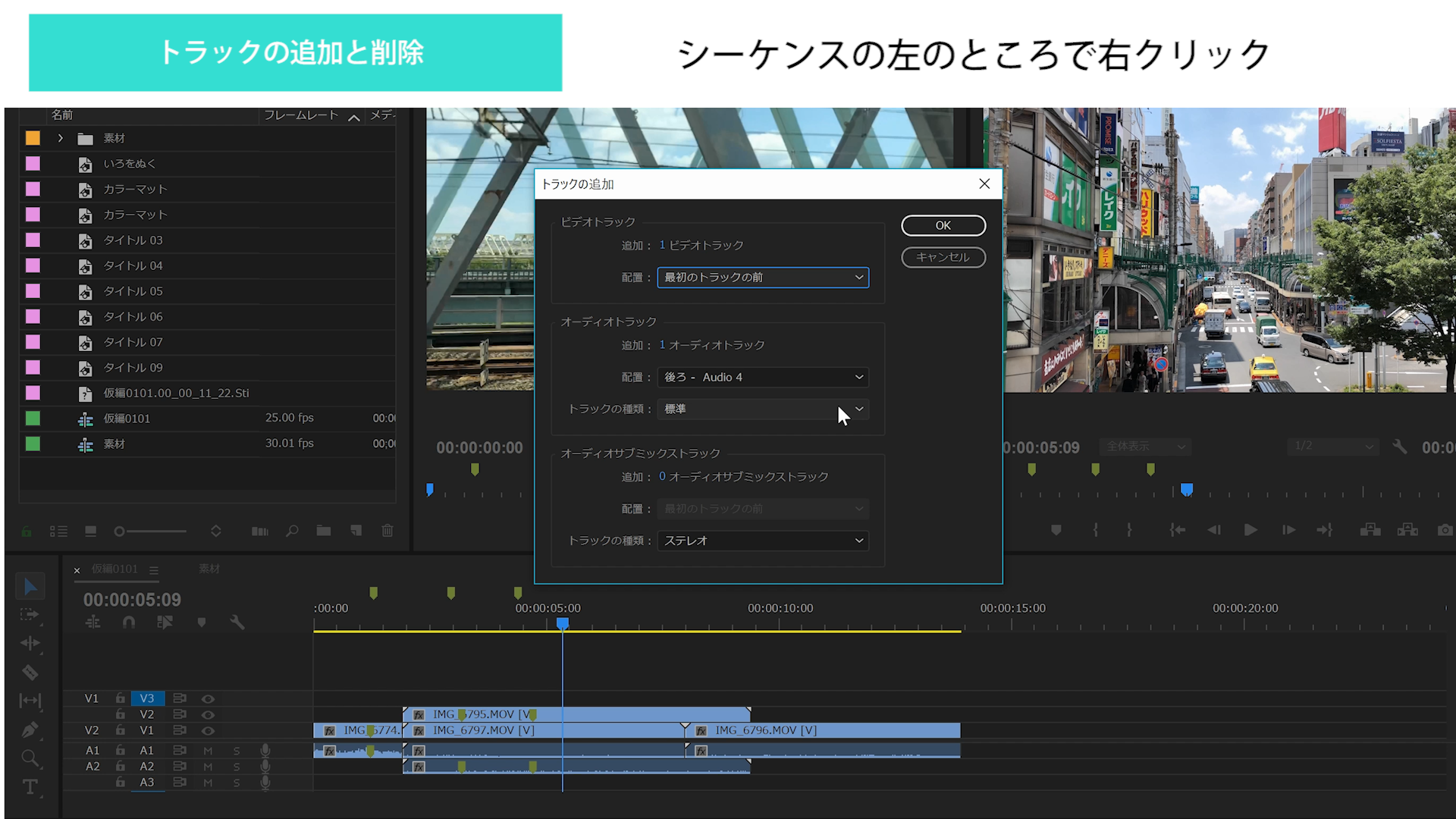
また、削除では、空のトラックを削除する、または、どのラインを削除するか選択ができます。

素材が乗っているラインも削除できるため、削除する際は注意が必要です。
素材をドラックする際に自動で増えるので、あまり触らない方がいいかもしれません。
シーケンス上でオンのまま作業するボタン
基本的にずっとオンのまま(青くなっている状態)で作業するボタンをご説明します。
基本のデフォルト設定でもオンになったままだと思うので、必要がないとき以外は触る必要はないと思っています。
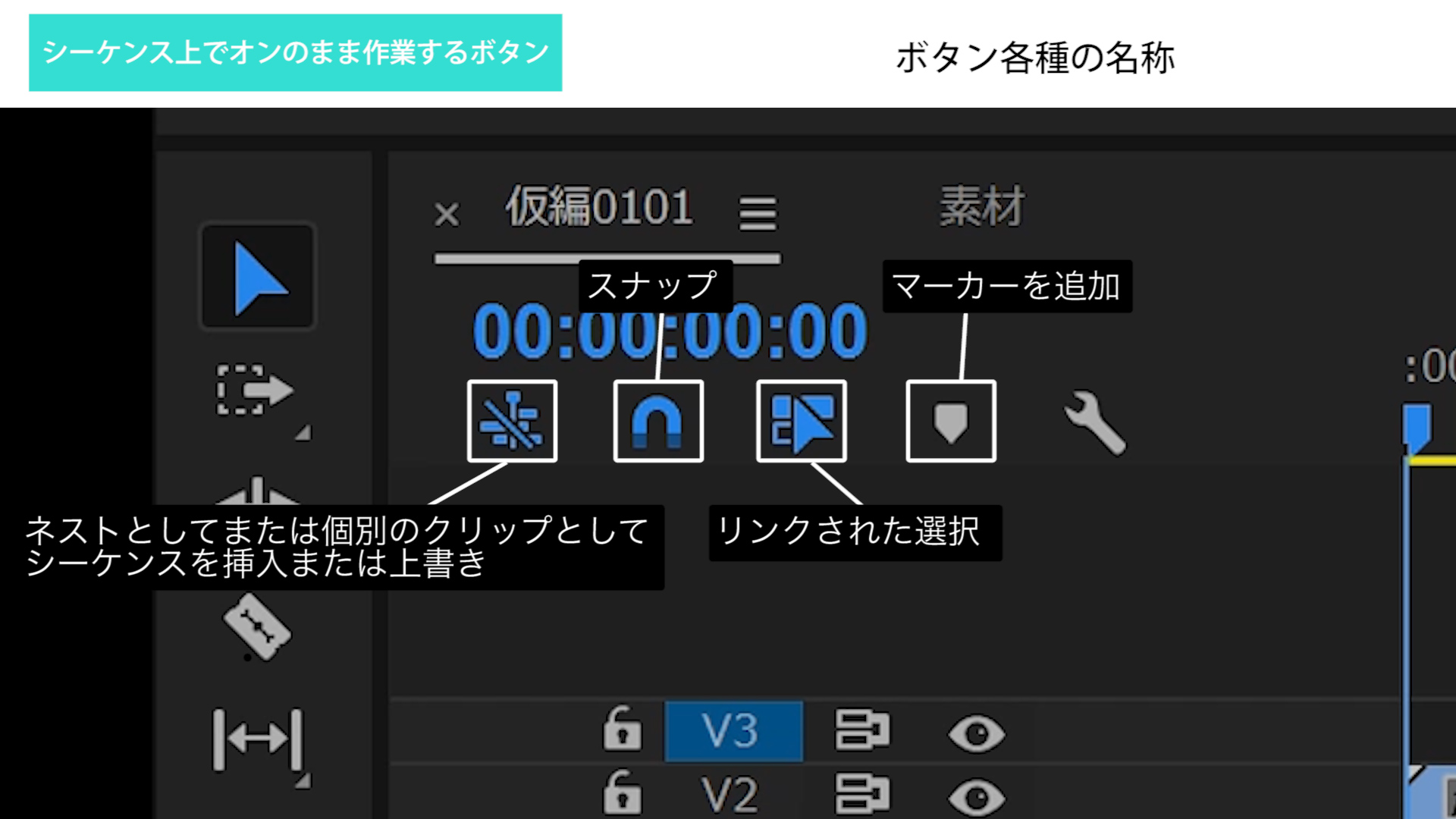
もちろん、作業する内容によってオフにしていた方がいい場合もありますので、一度さらっと確認していただき、調整してみてください。
「ネストとしてまたは個別のクリップとしてシーケンスを挿入または上書き」
「ネストとしてまたは個別のクリップとしてシーケンスを挿入または上書き」は、シーケンスを一つの素材として認識してくれる機能です。
オンにした状態で一つのクリップとして認識します。
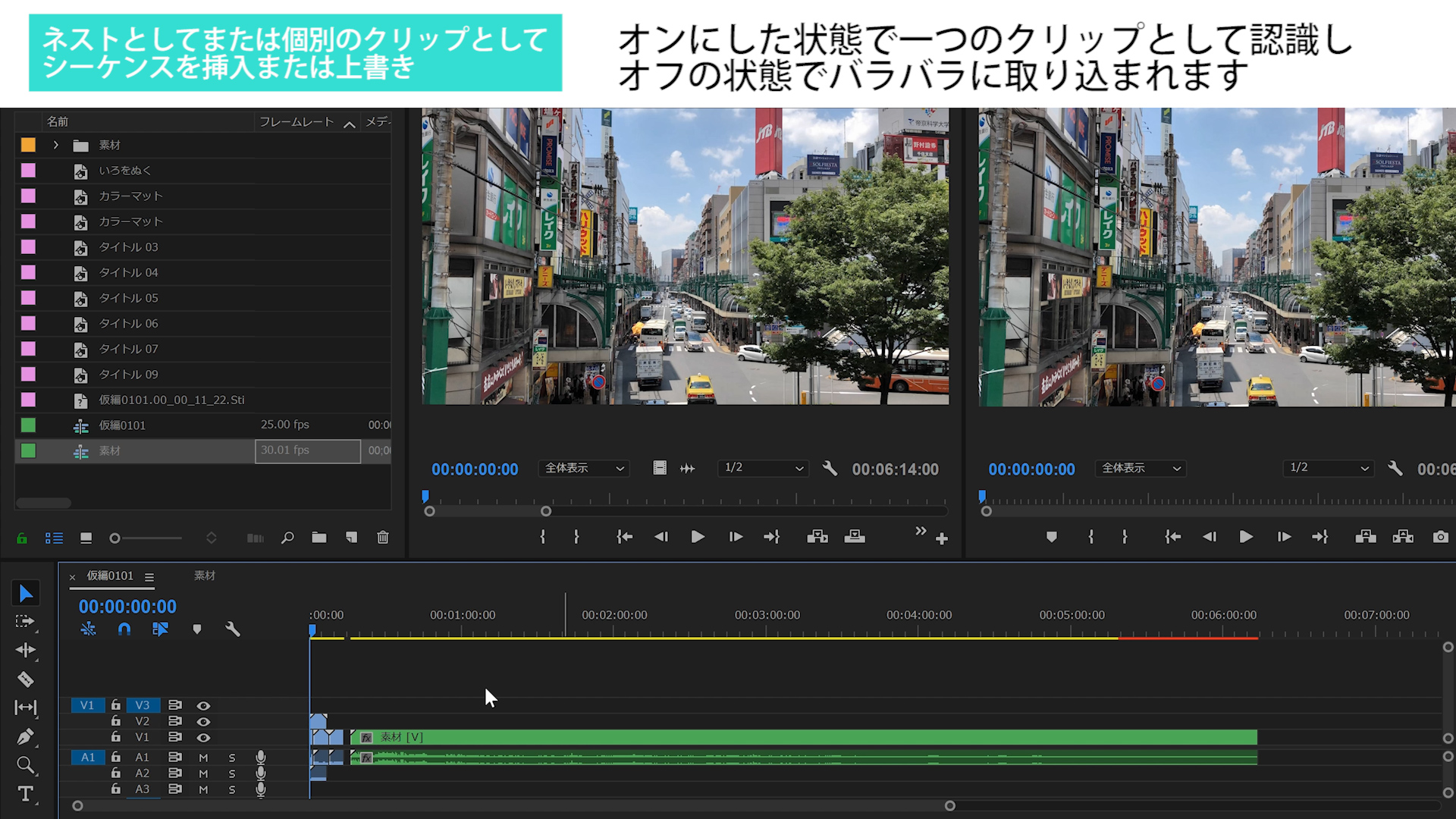
オフの状態でバラバラ(そのシーケンスで編集した素材のまま)に取り込まれます。

この利点としては、例えばカット編集で不要なところを削除したあと、拡大したり縮小したりを素材として行えたりする点です。
バラバラの素材の場合、連続していないためいちいちキーフレームを打ち直す必要があり、カットポイントを挟んでキーフレームを打つ場合、スピードが変わってしまったりとややこしくなります。
それを避けてくれる機能です。
ネストとは、複数のクリップを1つの素材にまとめてくれる機能です。
まとめたい素材を選択し、右クリックすると「ネスト」と出ます。
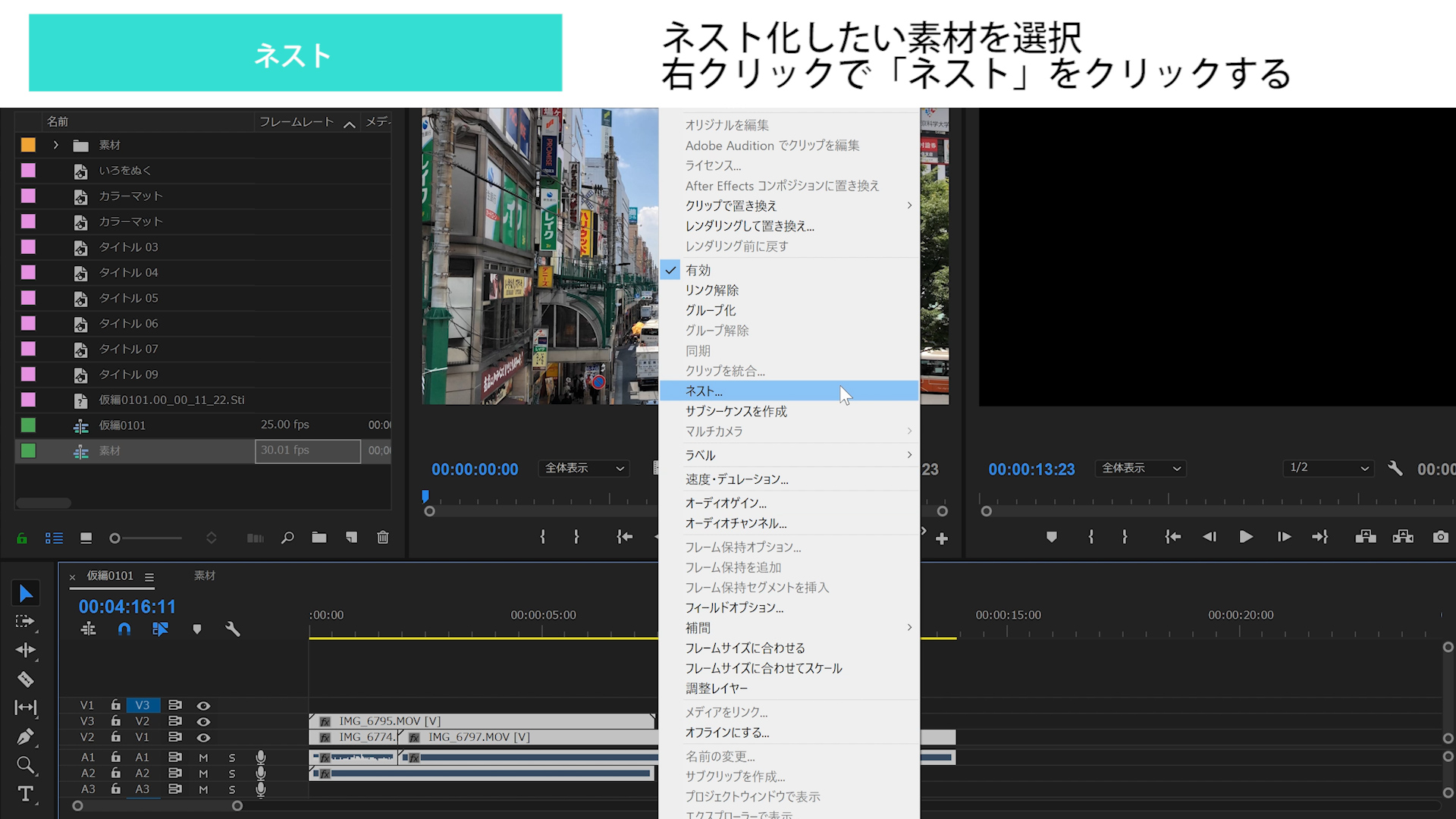
シーケンス名を入れれば、選択した素材たちが1つの素材になってくれます。
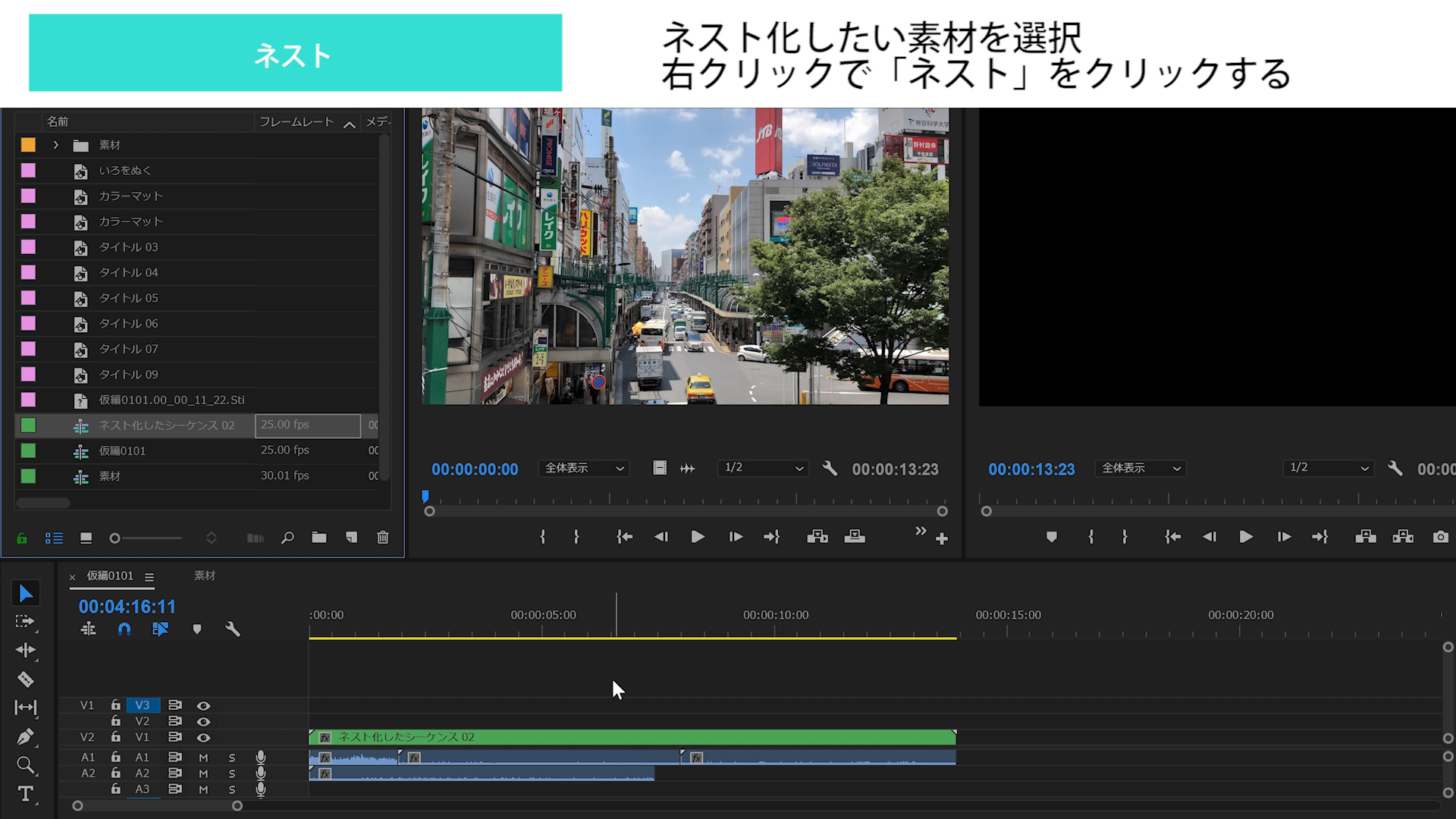
ちょこちょこと編集を加える場合はあまりおすすめしませんが、マルチモニターで使用する際に多用します。
「スナップ」
スナップは、素材を動かしたときに、カットポイントで合わせようとしてくれる機能です。
シーケンスが大きいと1フレームを狙って素材を動かすのは難しいです。
それを補ってくれる機能です。
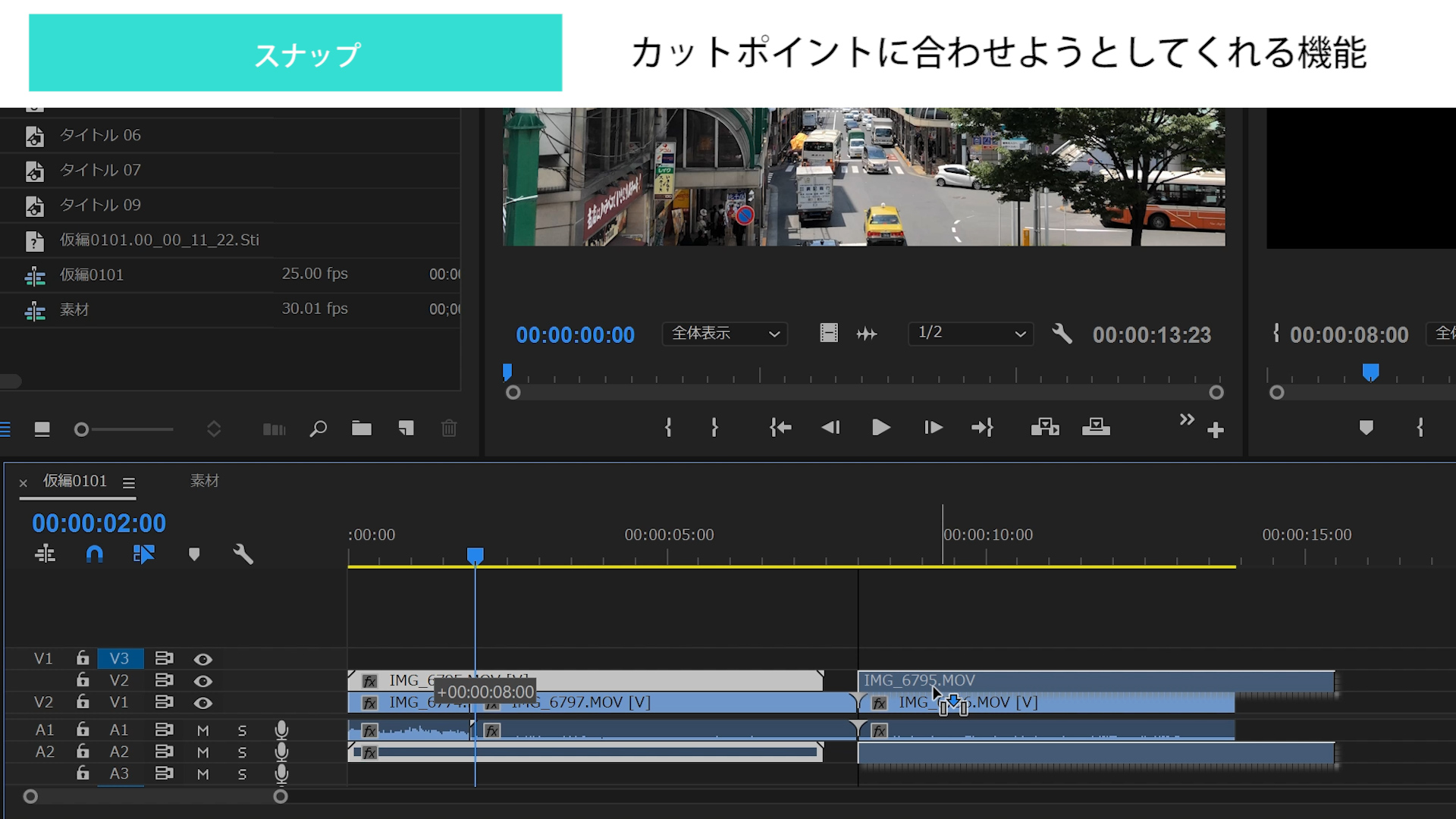
例えば、カット始まりにちょうど合わせたい場合、オンのときは、磁石のようにピタッとしてくれます。
オフのときはそのまま流れてしまいます。
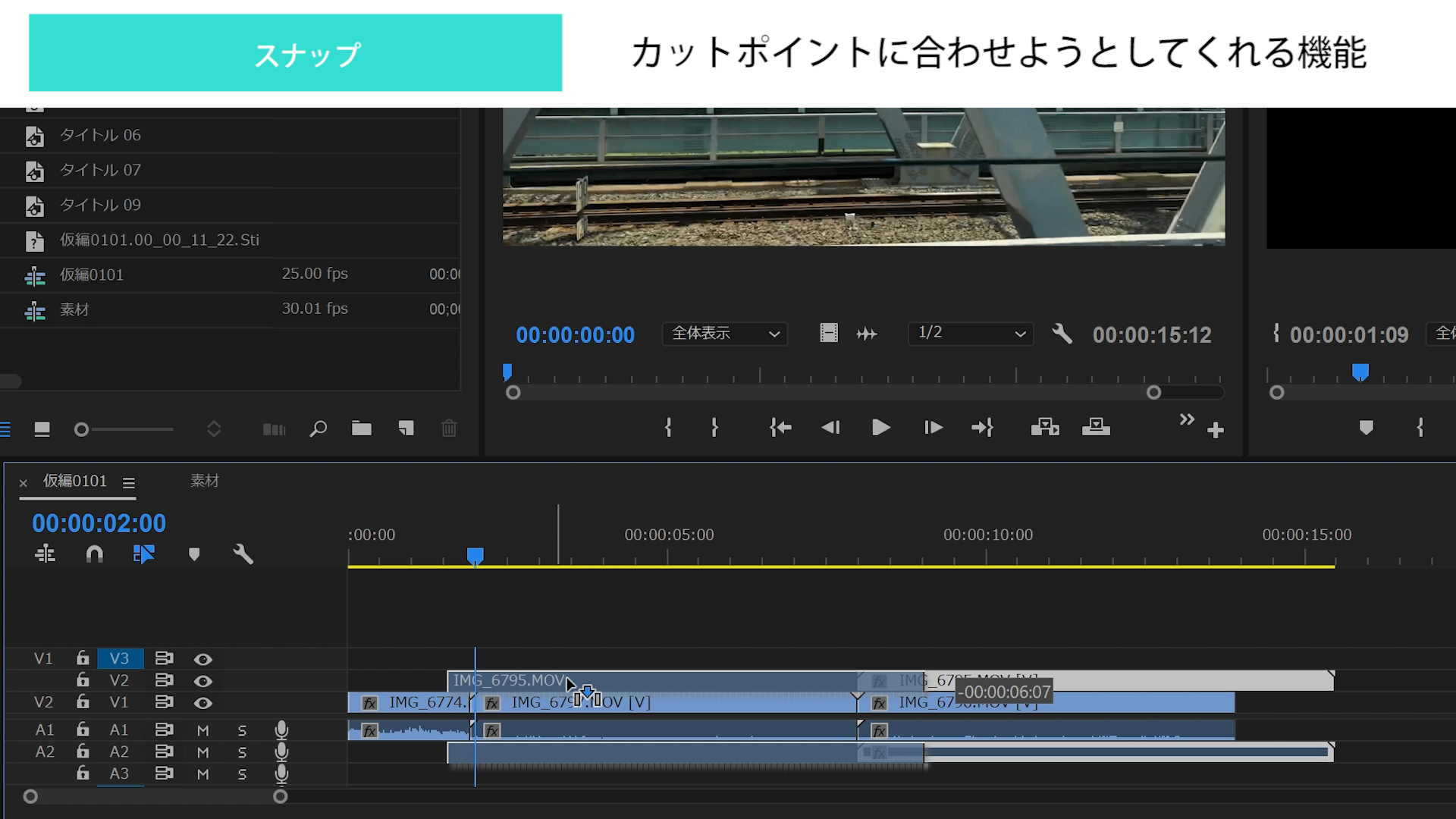
オンとオフを切り替えて素材を動かしてみると少しずれてもピタッとあっている感覚がわかるかと思います。
一度試してみてください。
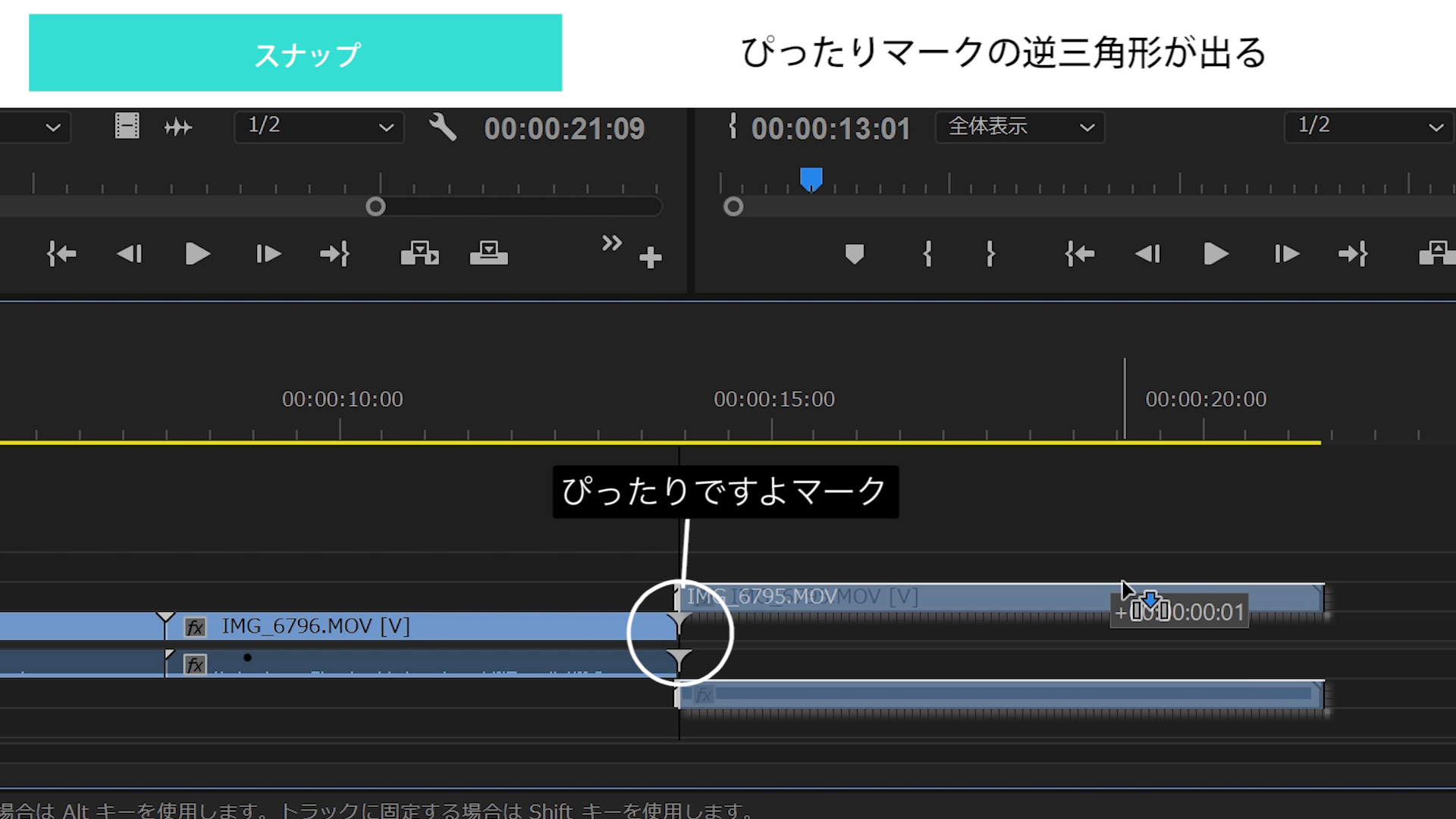
「マーカーを追加」
このボタンを押すと、シーケンスまたはクリップにマーカーが押されます。
シーケンスに押すには、素材を何も選択していない状態で押す。
素材に押すには、素材を選択した状態で押す。
マーカーは、素材同士の時間を合わせたりするのに有効です。
例えば、動き始めにマーカーを打てば、サムネイルでみたり、ソースパネルにみたりせずにタイムライン上で操作することが可能になります。

シーケンスにマーカーを打つと全体的に編集していくと動くので注意が必要です。
僕は、「M」でマーカーを打つショートカットを設定しており、自分自身でチェックするときに、みながらMを押してあとで忘れないようにしていたりします。
そもそもは、「encore」があった時代に、チャプターポイントとして、DVDのチャプターのためのボタンでした。
今は、DVDを作るアプリがAdobeからなくなってしまったので、ポイントをつけるだけの機能になっています。


















コメントを残す