今回は、エフェクトのプロテクニックの紹介の続きです。エフェクトもモーションと一緒に使うとかなり高度なテクニックにすることが可能です。
ぜひ、挑戦してみてください!
ブラーとモザイクのエフェクトをかける
「ぼかしたい」や「モザイクをかけたい」など、あるかと思います。
その時は、
ぼかし 「ブラー(ガウス)」
モザイク 「モザイク」
を適用します。
それぞれ、強さを指定できるので好きな強さに設定してください。
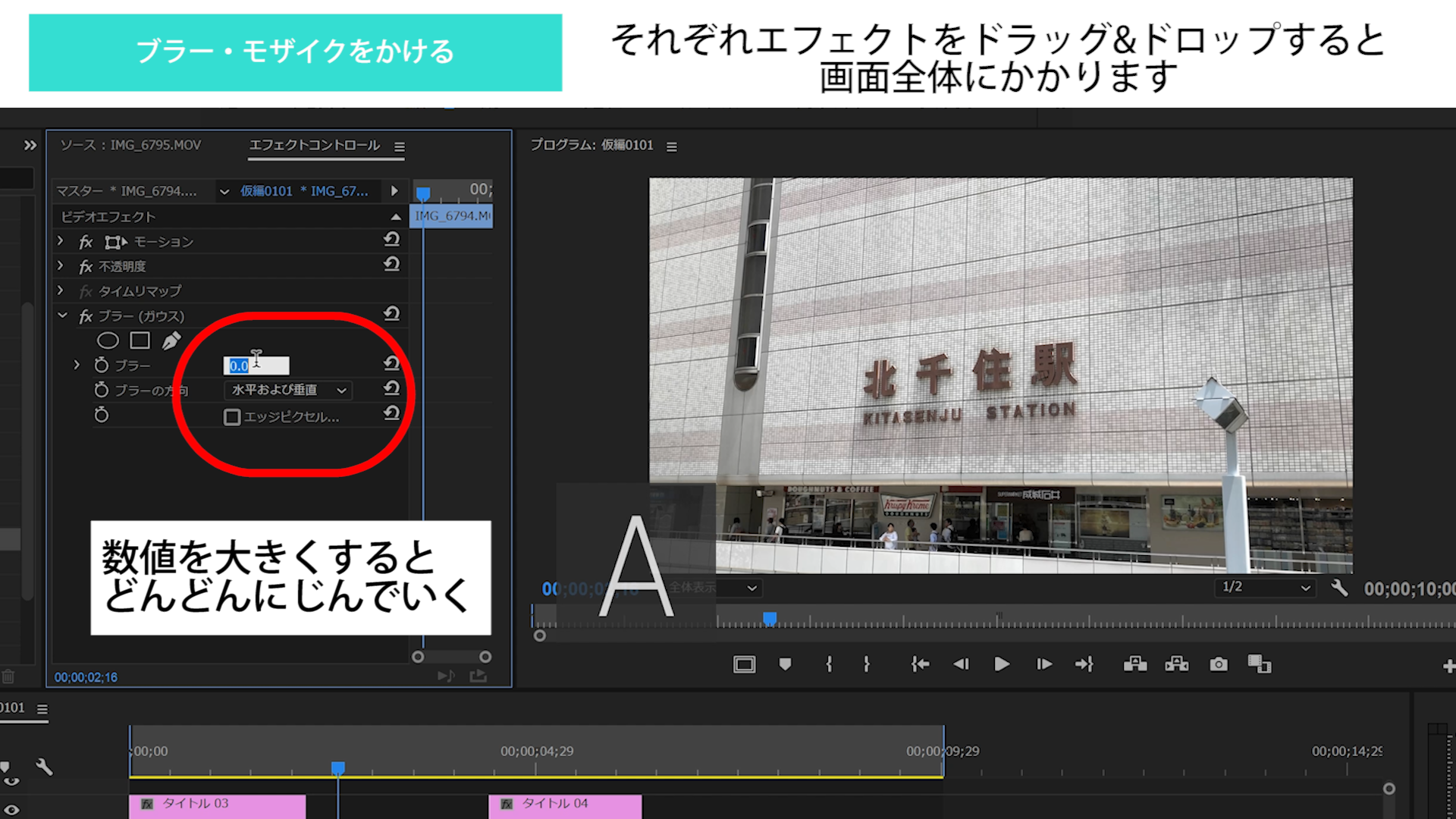
ブラーの「ブラーの方向」は、縦にぼかすか、横にぼかすか、縦横両方にぼかすかの選択になります。
(水平は横方向ににじみ、垂直は縦方向ににじみます)
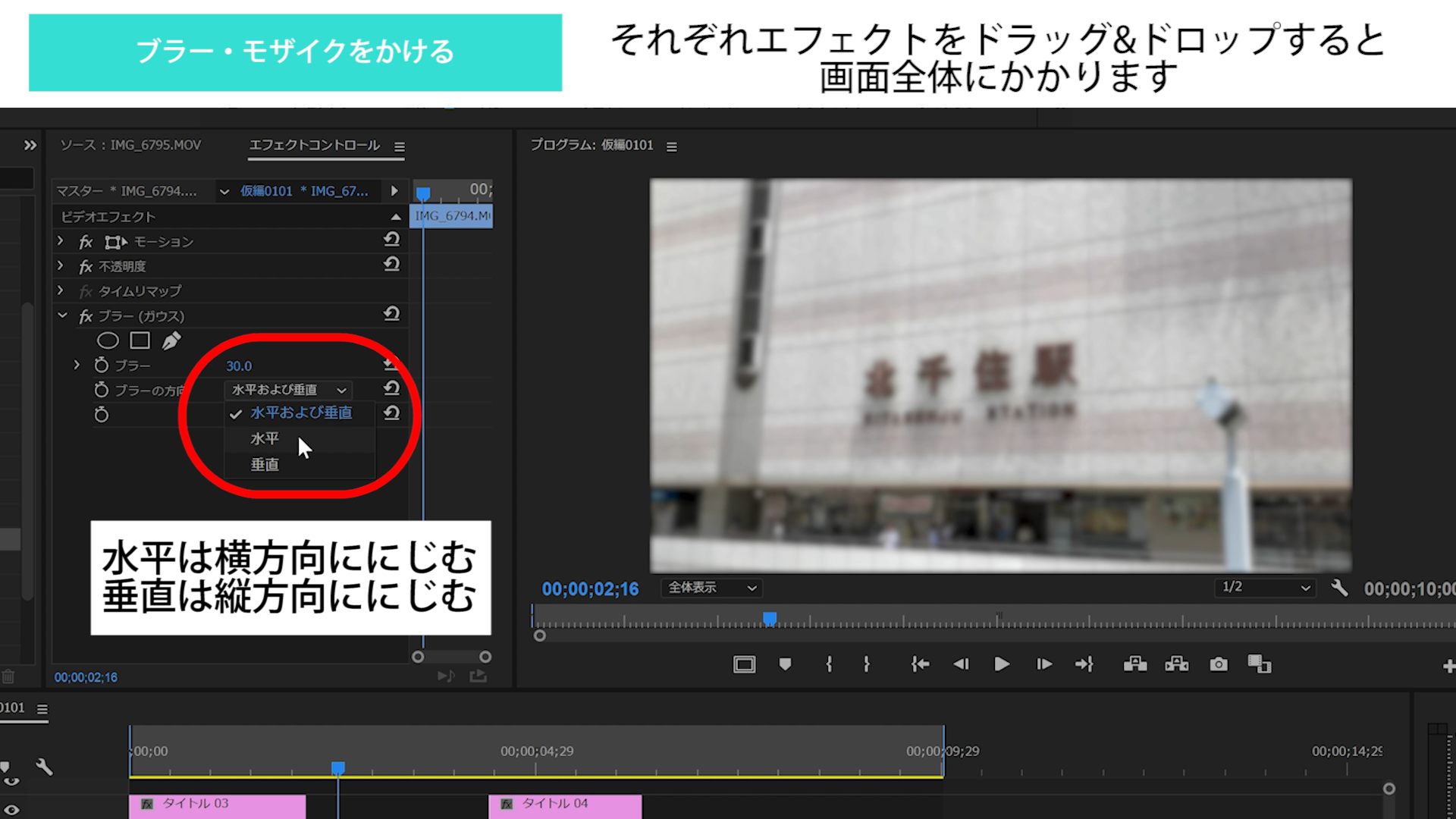
モザイクの「水平ブロック」は横方向のモザイクの大きさ、「垂直ブロック」は縦方向のモザイクの大きさです。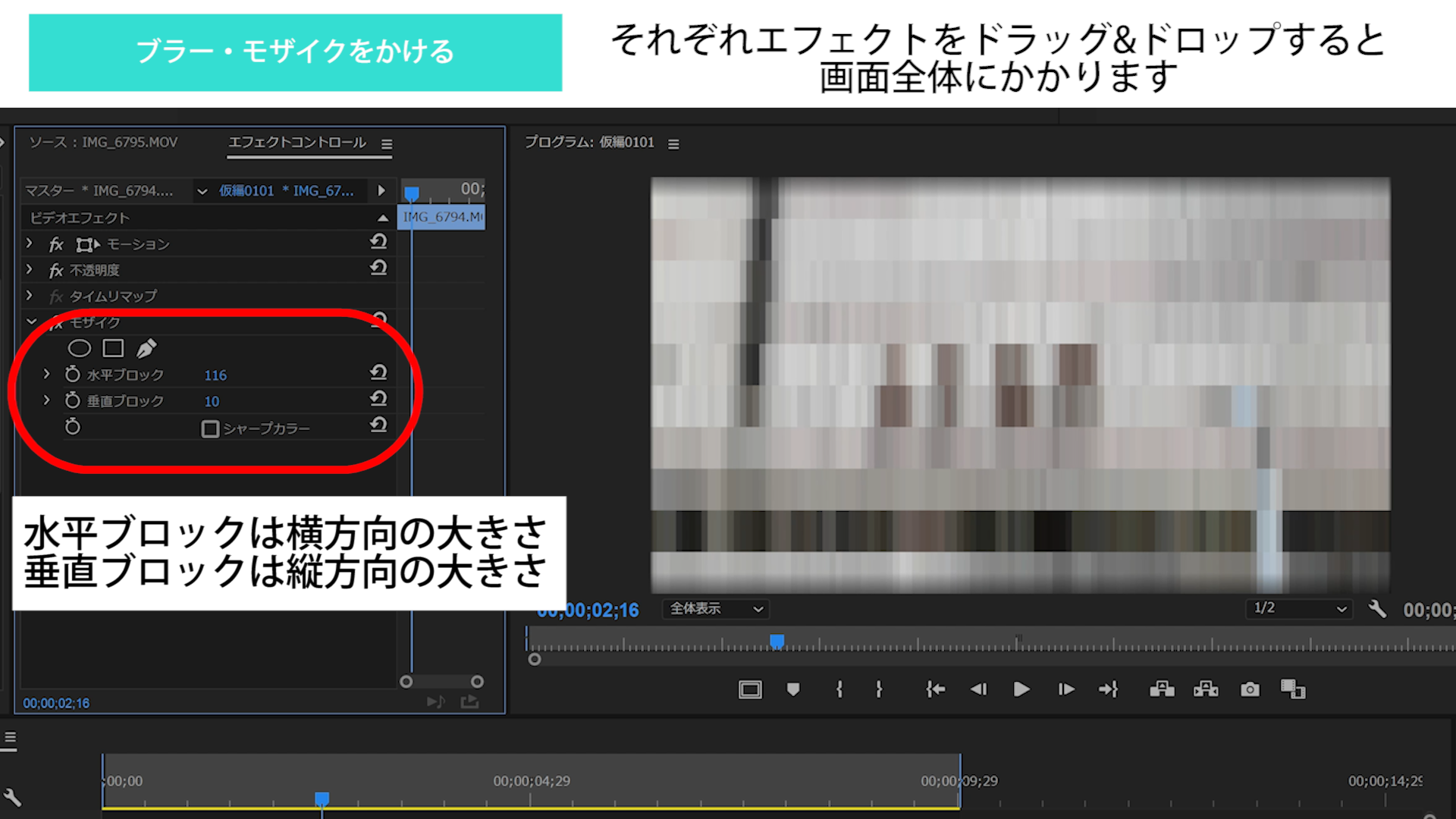
キメの細かいモザイクにしたい場合は、数値を大きくしてください。
また、今の状態だと、画面全面に、素材全体にエフェクトがかかってしまいます。
これを回避する方法もあります。
好きなところだけにエフェクトをかける方法
好きなところだけ、ぼかしやモザイクをかけるには、モーションとの組み合わせが必要です。
「マスク」を使います。
何もエフェクトをかけないクリップ(エフェクトをかけたい元のクリップ)、その上にエフェクトをかけるクリップを配置(コピペで配置、もしくは、オプションを押しながらドラッグ&ドロップしてください)。
エフェクトをかけたクリップにマスクを書く。
不透明度で丸か四角を押すと、プログラムモニターに青い枠が出てきます。
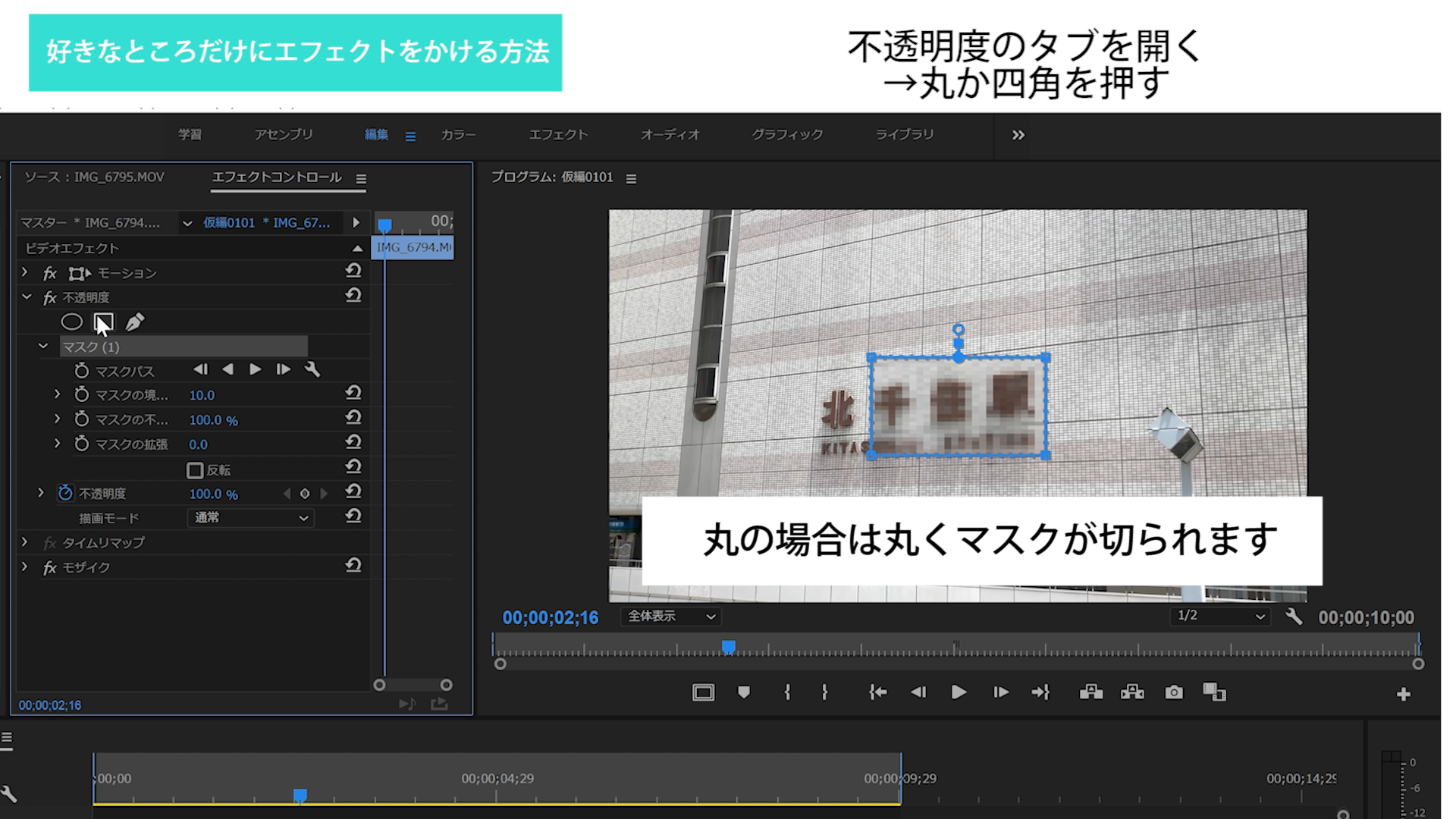
マスク(1)がアクティブになっているときは、プログラムモニター内で調整可能です。
青の角の丸をクリックしながらマウスを動かせば動きます。

追いかけたい時は、マスクを移動させて消したいところに合わせていきます。
タイムラインを動かしながら、また、マスクを動かしていきます。
「マスクパス」でキーフレームを打っていくか、打たれてないところで動かすと自然に打ち込まれます。
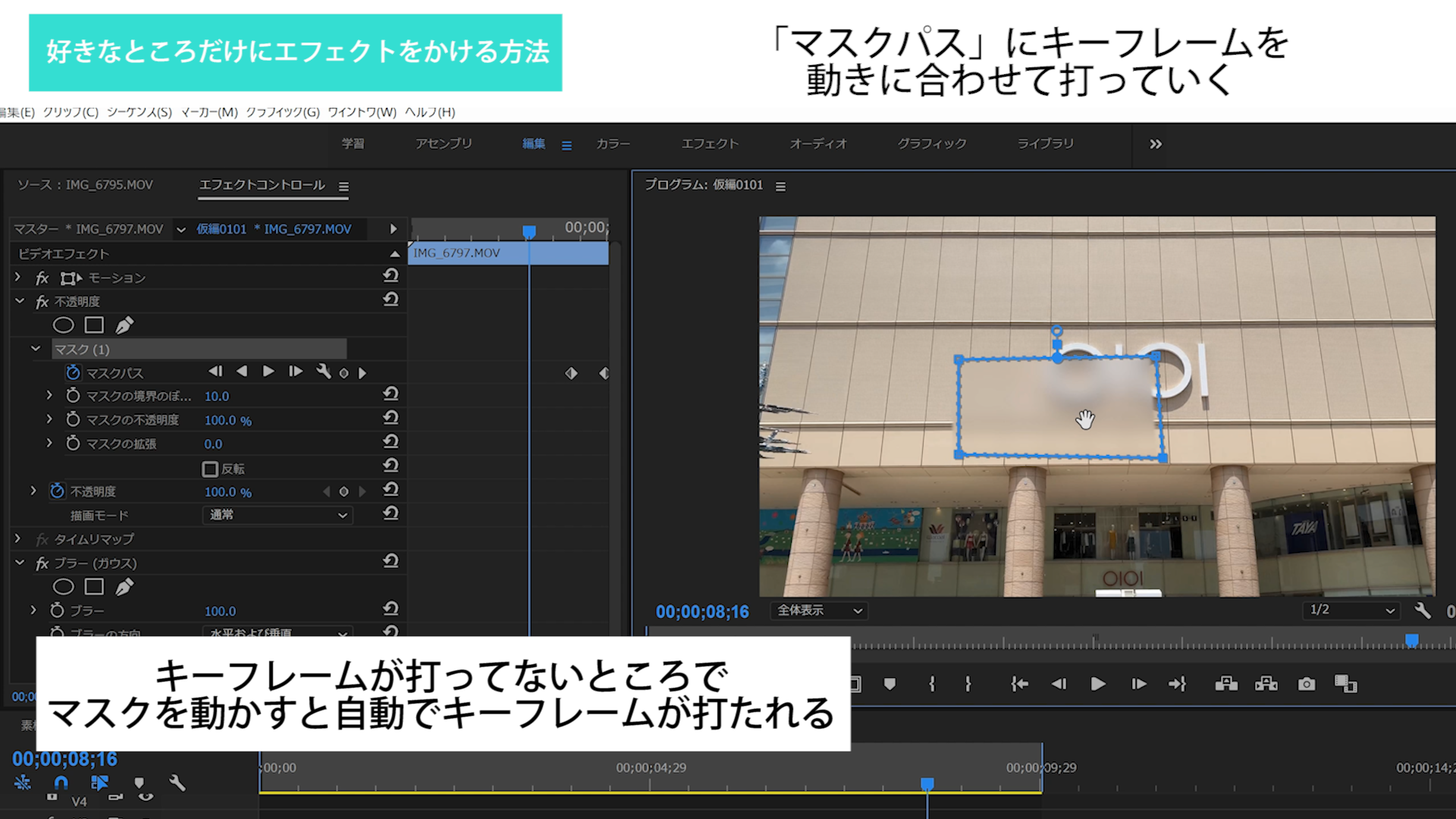
これで、任意の場所だけにぼかしやモザイクをかけることができます。
ドロップシャドウで見えやすくする
次にドロップシャドウです。
アルファになっている(透明になっている)pngなどもらった時、そのまま、素材を乗っけると少し見にくかったりする時があります。
色を変えることは許されない時などに「ドロップシャドウ」を使うと便利です。
ドロップシャドウは名前の通り、素材に影を付けることができます。
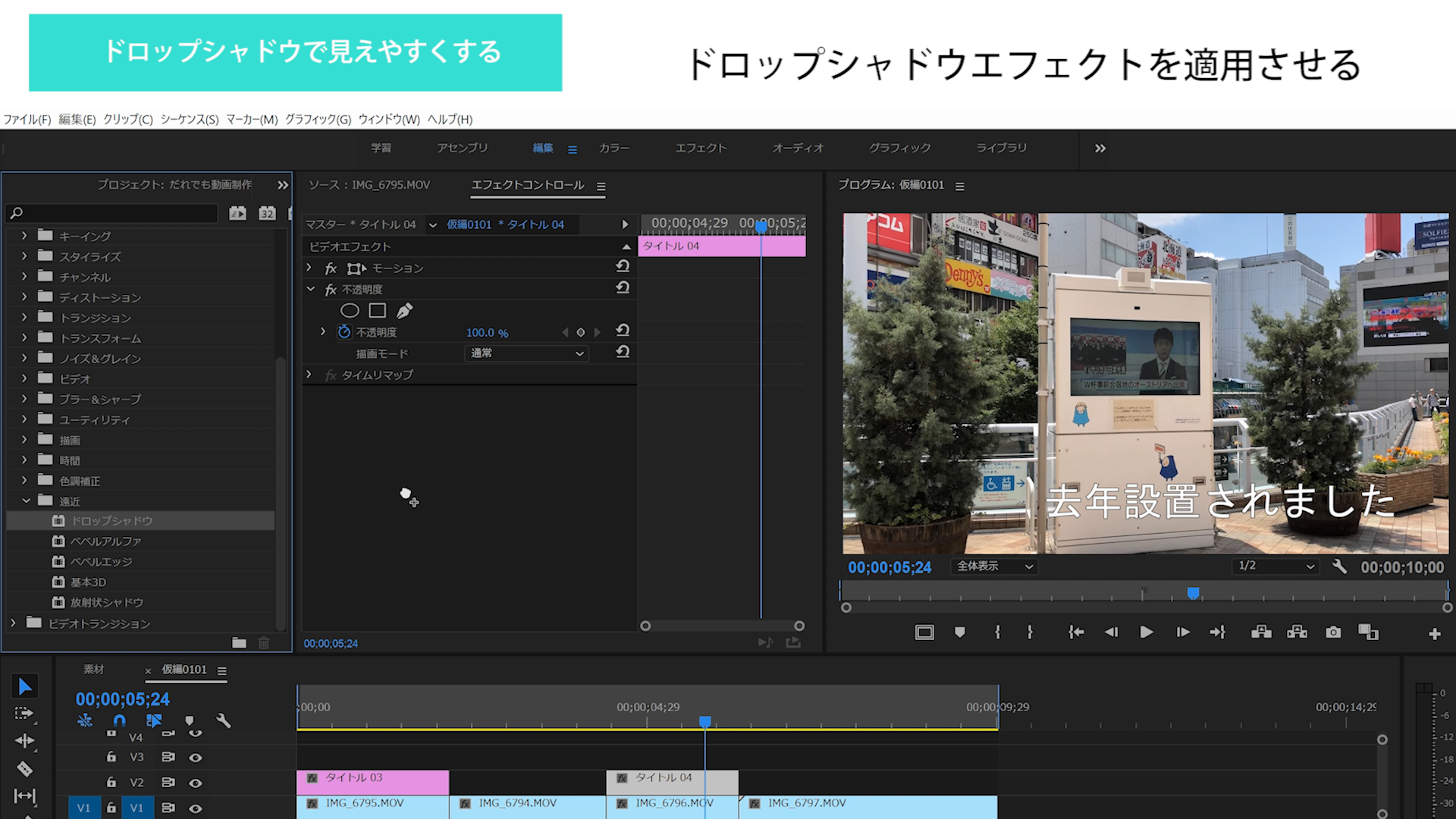
「シャドウのカラー」で色を決めてください。
だいたい黒が多いですが、柔らかくしたい時など灰色などにすると綺麗になる時があります。
「不透明度」はその影自体の透明度を指します。
「方向」は、影の落ちる方向です。
「距離」は、影と、クリップの距離を指します。
「柔らかさ」は、影の強さと思ってください。数値を大きくするとぼんやりしてきます。
「シャドウのみ」にチェックを入れると、エフェクトをかけたクリップが消え、影のみになります。
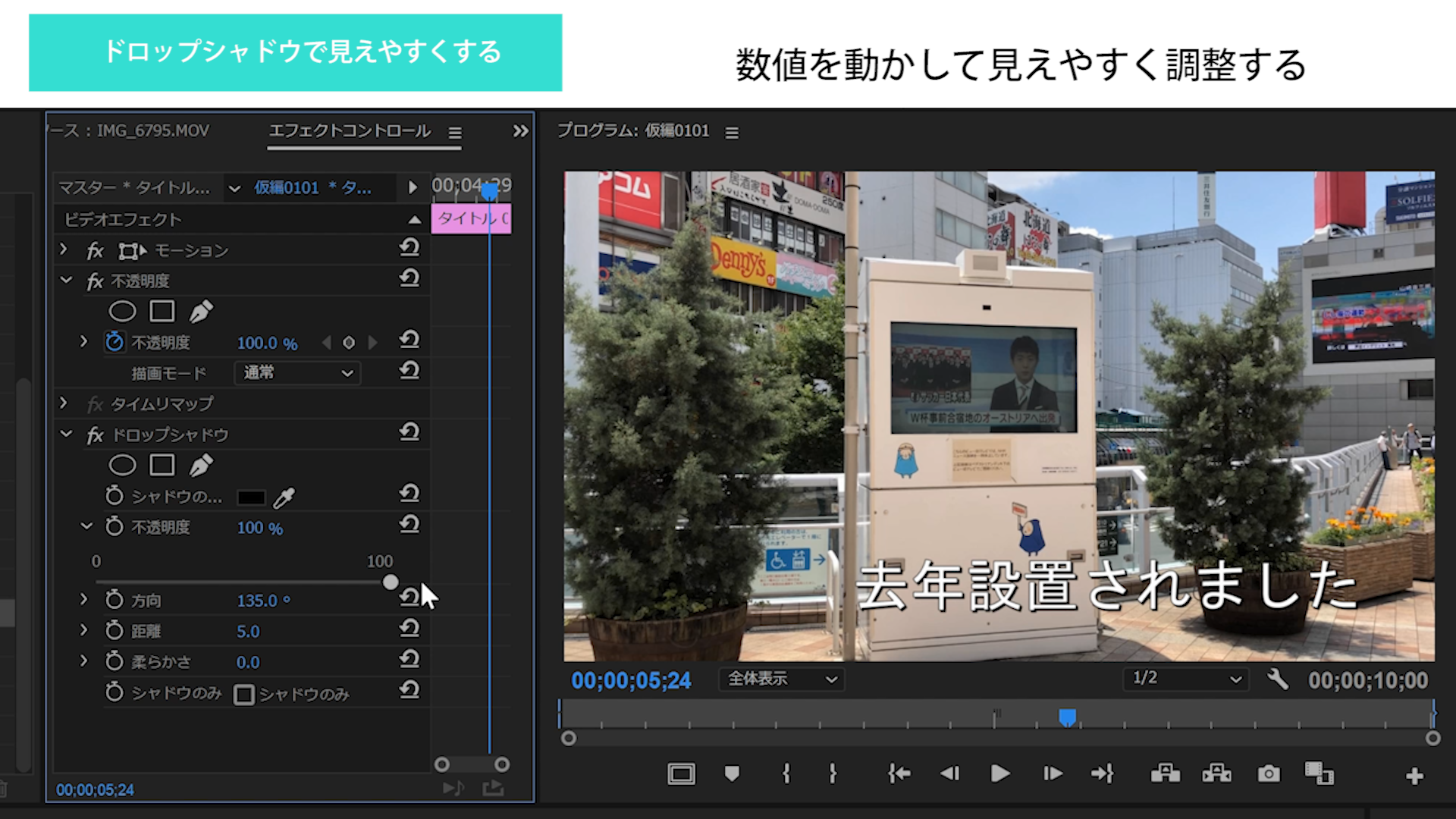
確認に使用すると便利です。
エフェクトのまとめ
様々、エフェクトのご紹介をしましたが、これらは思っているよりも強い効果、インパクトのある効果ではありません。
実際のプロの動画編集では、ほとんど使用しないことがほとんです。
使用しても、ご紹介した程度のものだけです。
それは、「エフェクトに頼らないこと」というよりも、使用する必要がないからです。
基本的には、カット編集と補足テロップのみで視聴者を惹きつけるように制作し、エフェクトは、効果的に使用するようにしましょう。
お時間がある方は、エフェクトを一つずつクリッップに配置し、
これがどういうった効果があるものか確認してみてください。
また、エフェクトはモーションと組み合わせて使うとかなり効果的になってきます。
後々、そのようなテクニックもご紹介していこうと思ってますので、もうしばらくお待ちください。
また、ご紹介したエフェクトを駆使すれば、だいたいのことができますので、ご安心ください。

















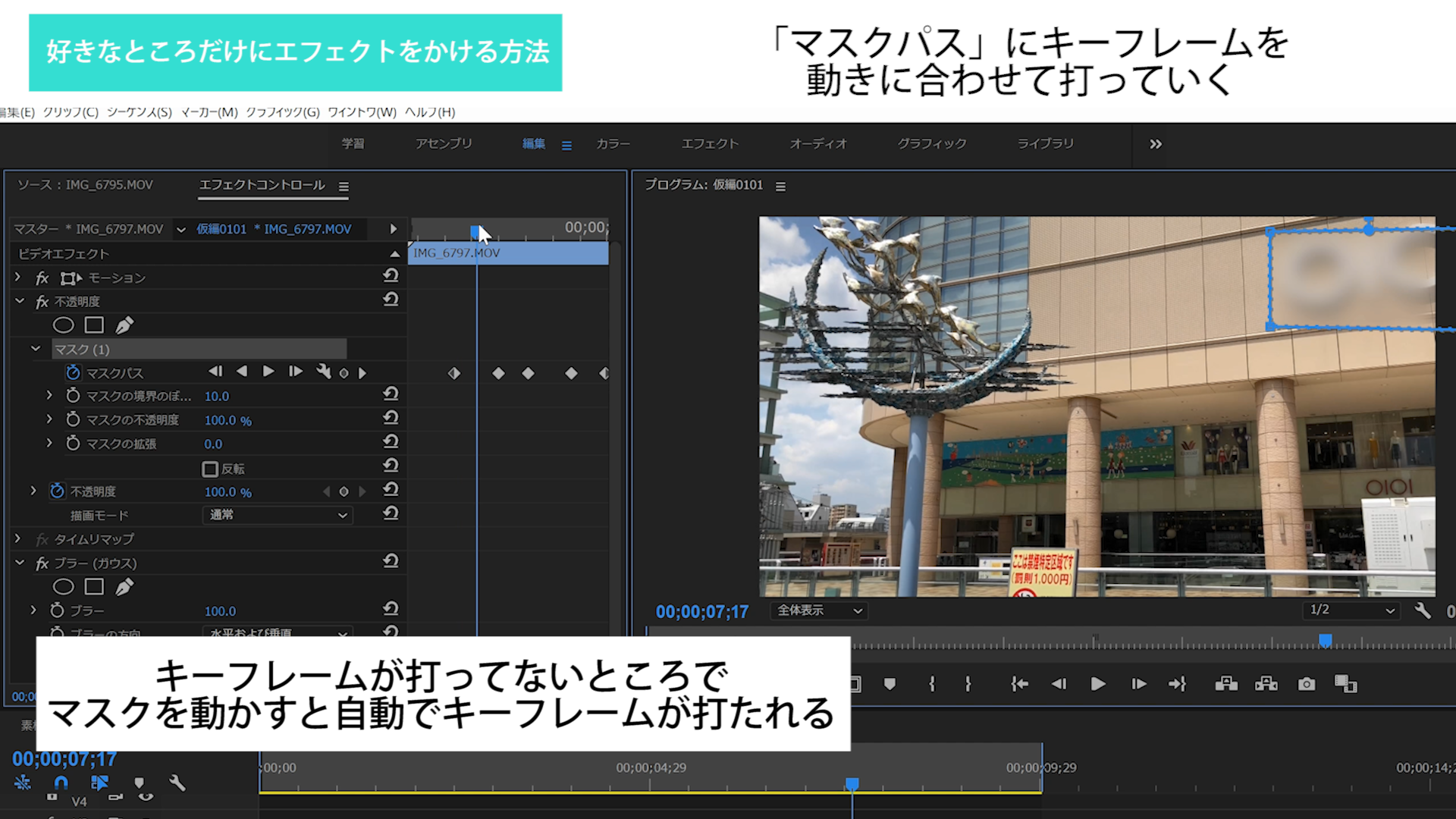


コメントを残す