動画制作や編集をこれから始める方は、ここに気をつければスピードが上がるという方法をご紹介します。
最初は、本をみたり、見よう見まねで始めてみたりと様々不慣れなことが多くストレスが溜まってしまうかと思います。
そういったストレスを軽減するためにも、長い目でみて、1本の動画を完成させるまでの道のりを快適に進んでいくためにも、最初に行う整理整頓がとても大切になります。
名前付け、保存先を決める。これをしっかりとやりましょう。
整理整頓ができていない場合の問題点は探す時間、整理整頓できていないところから探すのはかなり時間をロスしてしまいます。
また、データがどこに行ったかわからず、不必要なものを変更してしまう場合です。
書き出した後に変更に気づいて、編集のし直しということもあります。
しっかりと整理整頓を行うことで、格段にスピードアップすることが可能です。
1プロジェクト1フォルダで作業することが大切
premiereを起動し、「新規プロジェクト」をクリック。
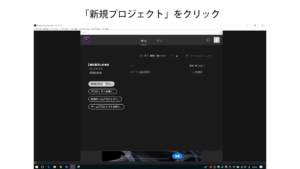
次に「名前」「場所」を選択できるため、任意の名前をつけてください。
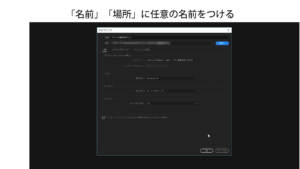
「名前」の最後は4桁で日付を付けると、よりわかりやすいです。
「場所」も任意で大丈夫です。プロジェクトと近いものにするとわかりやすくていいと思います。
ここで大事なことは、必要な素材はすべてこのフォルダに入れておくようにすることです。
例えば、今後プロジェクトをたくさん作り、同じ素材を使い回す場合でも、極力その素材はコピーして、それぞれのフォルダに入れるようにします。
一つだけの素材を多数のプロジェクトで使用している場合、その素材が壊れてしまったり、消えてしまうと、全部のプロジェクトに影響が出てしまい、消えてしまいます。
また、イラレなどのデータで、少し変更してしまうと、全プロジェクトでその変更が反映してしまいます。
できる限りそれぞれ毎回コピーして1プロジェクト1フォルダでバラバラに管理することが大切になります。
ワークスペースは必要最低限にする
名前をつけて「OK」を押した後はこちらの画面になります。
人によっては、違う画面になっていると思いますが、わかりづらいときは、「ウィンドウ」から必要なパネルだけ出すようにしましょう。
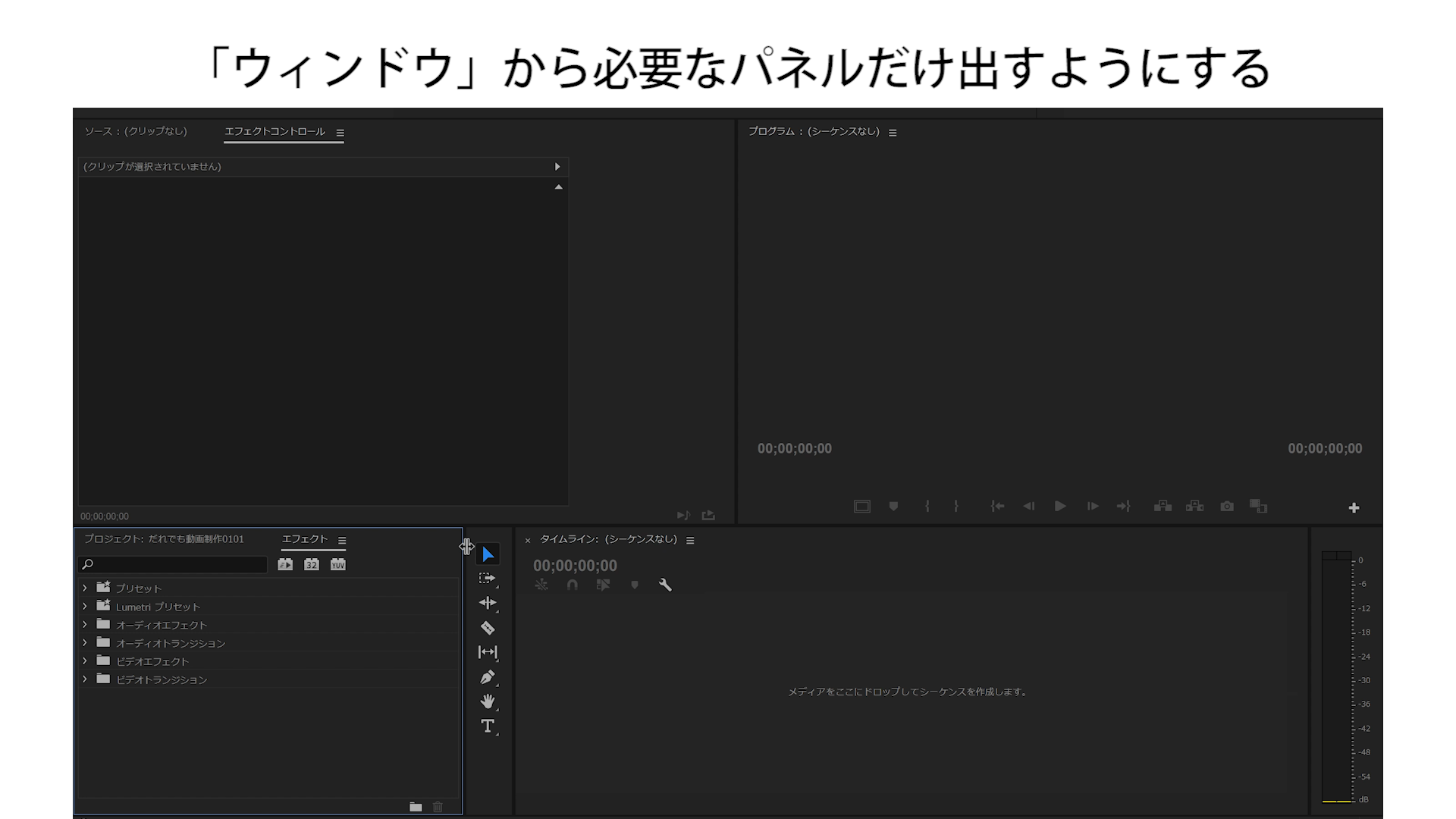
「プロジェクト」
「ソース」
「エフェクト」
「エフェクトコントール」
「プログラム」
「ツール」
「タイムライン」
「オーディオメーター」
その他は消しても問題ありません。このパネルは、後から出すこともできますし、場所も自由に変更できます。
三本線「三」をクリックすると「パネルを閉じる」や「パネルのドッキングを解除」などが出てきます。
そのままの意味ですので、操作したい時にクリックしてください。
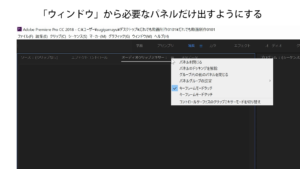
出したい時は、「ウィンドウ」をクリックするとタブになってますので、チェックを入れると出てきます。
名前のところをクリックしながら移動すると紫になるので、好きなところでに置けばそのままパネルが組み込まれます。
必要ないパネルを出していると、不必要な作業をしてしまったり、premiereを使いなれないと本来したいことが、どこにあるかわからなくなってしまいます。
また、少し使いなれてくると、ワークスペースは最大限広い方が使い勝手がよくなります。
パソコンのモニターに依存しますが、今ある環境で最大限使い勝手よくするとスピードが上がってきます。
クリックしたり、ドロップしたりという動作が多い編集ですので、なるべくこまめに整理整頓しておきましょう。
パネルは必要最低限にし、使用しない時は消しましょう。
細かいことは気にせずにドラッグ&ドロップ
パネルを整理し、ワークスペースを整えたら、素材をpremiereで使用できるようにします。
素材が入っているフォルダからプロジェクトパネルにドラッグ&ドロップします。フォルダごともいけますが、非対応ファイルがあるとうまく入らない時があるので、素材のファイルだけとりあえず入れるようにしてください。
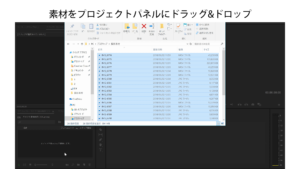
素材が入った後は少しだけ灰色のようになってます。選択されているということです。
編集作業が進んでいき、後から素材を入れた時もこのように灰色になります。
整理せずにプロジェクトの中がぐちゃぐちゃになってしまっても、今入れたファイルは灰色になってますので、それで見つけることができます。他をクリックしたりすると消えるのでゆっくりスクロールするようにしましょう。
プロジェクトに入れたら、全部選択します。
そのまま虫眼鏡の隣のフォルダアイコンにドラッグ&ドロップします。
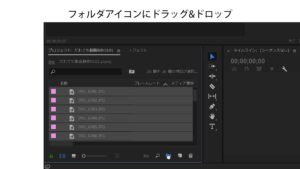
premiere内ではフォルダが「ビン」という名前になっています。
ドロップすると全部そこに入ります。名前を「素材」などとつけましょう。
次に、その隣のアイコンをクリックします。シーケンスをクリック。
「新規シーケンス」ウィンドウが開きますので、下の「シーケンス名」に任意で名前を入れましょう。
たくさんの作業をする方は、「仮編(日付4桁)」などとしましょう。
シーケンスとは動画を編集する作業場のようなものです。タイムラインやシーケンスと呼ばれます。
先ほどのビンの素材を全部選択し、ドラッグします。

すると、「シーケンス設定を変更」か「現在の設定を維持」と聞かれますので、「シーケンス設定を変更」を選択します。
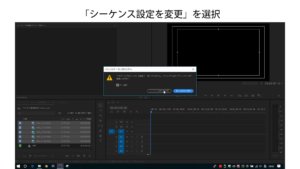
これをすることで、シーケンスの設定を細かく設定する必要がありません。
初心者にとってはシーケンス設定は難易度が高く難しいものかと思います。後でも変更できますが、編集内容によってはできない場合がありますので、最終の書き出し設定にも影響しますので、あらかじめ書き出し設定に制限がある場合は、シーケンス設定をするようにしましょう。
シーケンス設定の変更の仕方はこちらの記事に書いてあります。
Premiere自体をスピードUP!ストレス軽減でサクサク編集テク!



















コメントを残す