ある程度、動画が繋がったら、次はテロップ入れに挑戦しましょう。
テロップはPremiere内で自由自在に入れることが可能です。
高度なテクニックを要するものもありますが、ここではひとまず必要最低限のテロップ入れをご紹介します。
テロップを効果的に入れることで、作品の質を格段にアップすることが可能です。
目次
テロップは絵では伝わらないものにすべし
そもそもなぜテロップを入れるのか。それは映像や音声だけでは伝わらないからです。
CMなどの広告物ではテロップは必須と言っていいほど入ります。
例えばCMでよくみる「※イメージです」なども絵だけでは、「これは商品のイメージを映像化したもので、本来の商品特性を保証することはできません」ということは伝えられません。
また、15秒や30秒でこれをナレーションにすることも、優先順位から考えても、入れることはできません。
また、美味しいビールが注がれ、水滴がついたジョッキとキメの細かい泡が立ったCMがあるとします。そこにテロップで「美味しいビールです」と入れても、全く意味がありません。「見ればわかる」ということになってしまいます。

これは脚本や台本にも関係しますが、「何を伝えたいか」によってテロップを入れて補足する必要があるかないかを検討しなければいけません。
観せる環境にもよってテロップの有無を考える
テレビ番組を見るとテロップが多く出ていることがわかります。
それは、テレビは「ずっとその動画を視聴し続けている人向けのコンテンツ」ではないからです。
右上や左上にある程度の情報を載せて、「今何をしているところか」を途中から見た人でもわかるようにし、「わからないからチャンネルを変える」ことを阻止しています。
一方、映画では、極力テロップを出しません。
芸術性が高いという点もありますが(映画ではテロップ表現はかっこ悪いとされます)、映画は途中から観られることを想定して作っていません。
最初から最後まで観てもらえていることを前提に作られているため、テロップで「今何をしている」ことを表現する必要がないのです。
また、YouTubeなどのweb上での動画の場合、例えば満員電車の中、スマホで動画を視聴してもらいたいことを想定している場合、音が出せない環境にあるため、補足としてテロップを出します。
テロップなしの映画のようなものだと何が伝えたいかは絵からしかわかりませんが、テロップで補うことで、会話などは理解できるようになります。
つまり、観せる環境によってそのテロップが必要かどうかを考えて入れていくことも大切な要素です。
Premiereでテロップを入れる基本操作
では、実際にテロップを入れようとなった際のPremiereでの入れ方を説明していきます。
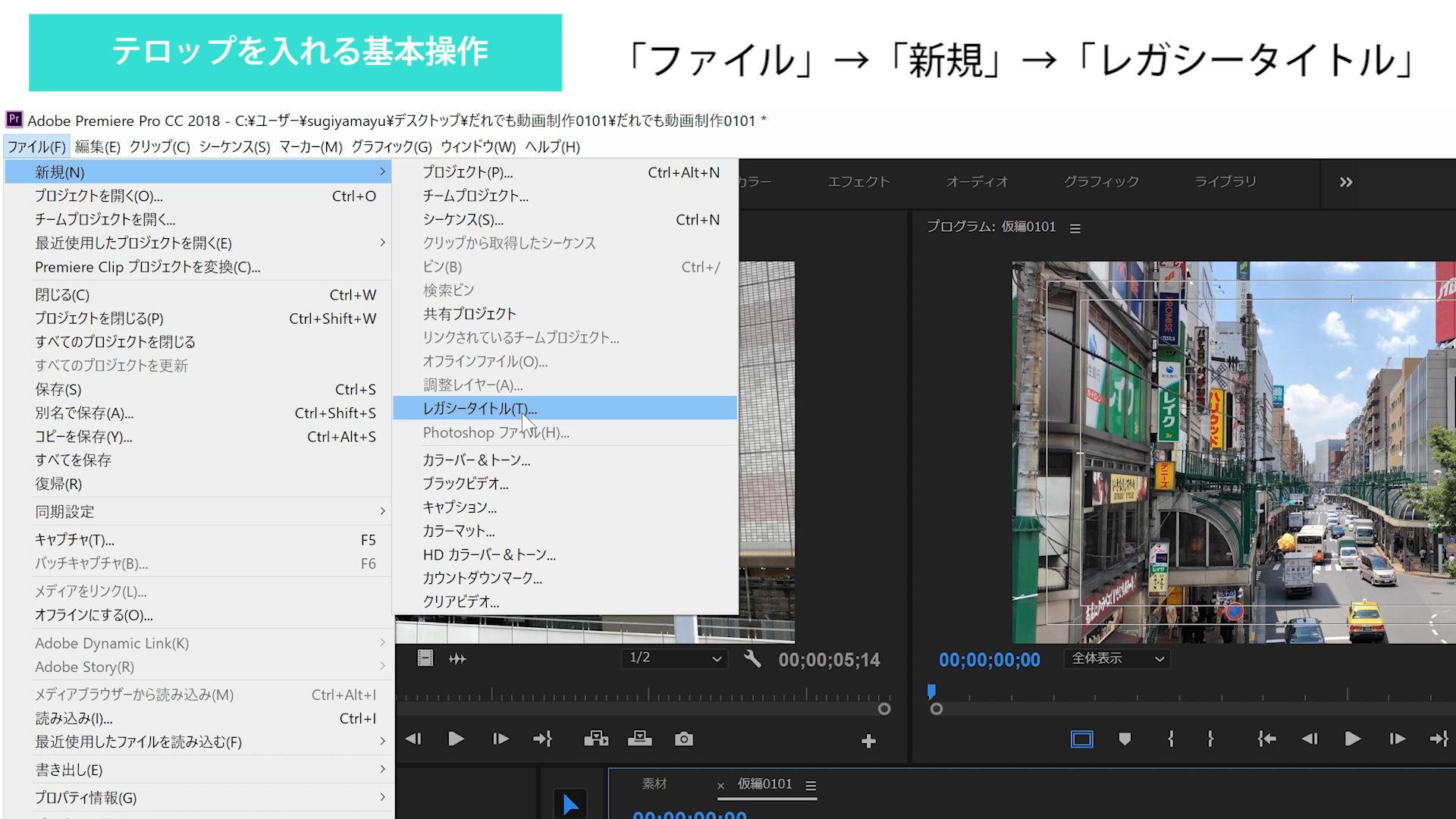
画面上部の「ファイル」をクリック
↓
「新規」をクリック
↓
「レガシータイトル」をクリック
↓
「新規タイトル」ウィンドウにタイトルを入れ、OK
※ここではタイトルなしでも問題ありません。
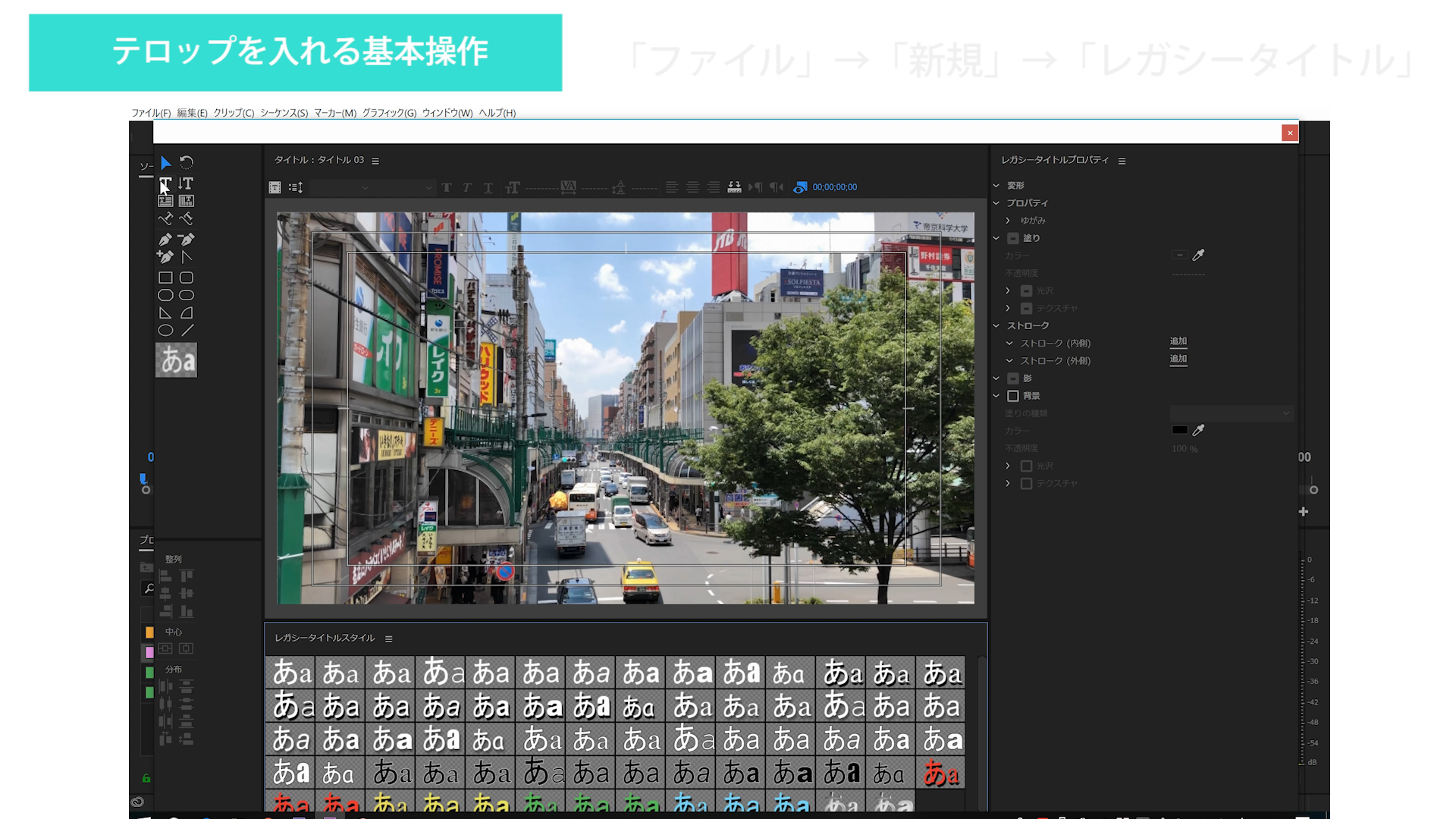
すると、
今のタイムラインの画面
右に「ツール」
左に「レガシータイトルプロパティ」
右下に「整列」「中心」「分布」
下に「レガシータイトルスタイル」
が出ます。
まず、ツールから「T」の文字ツールを選択します。
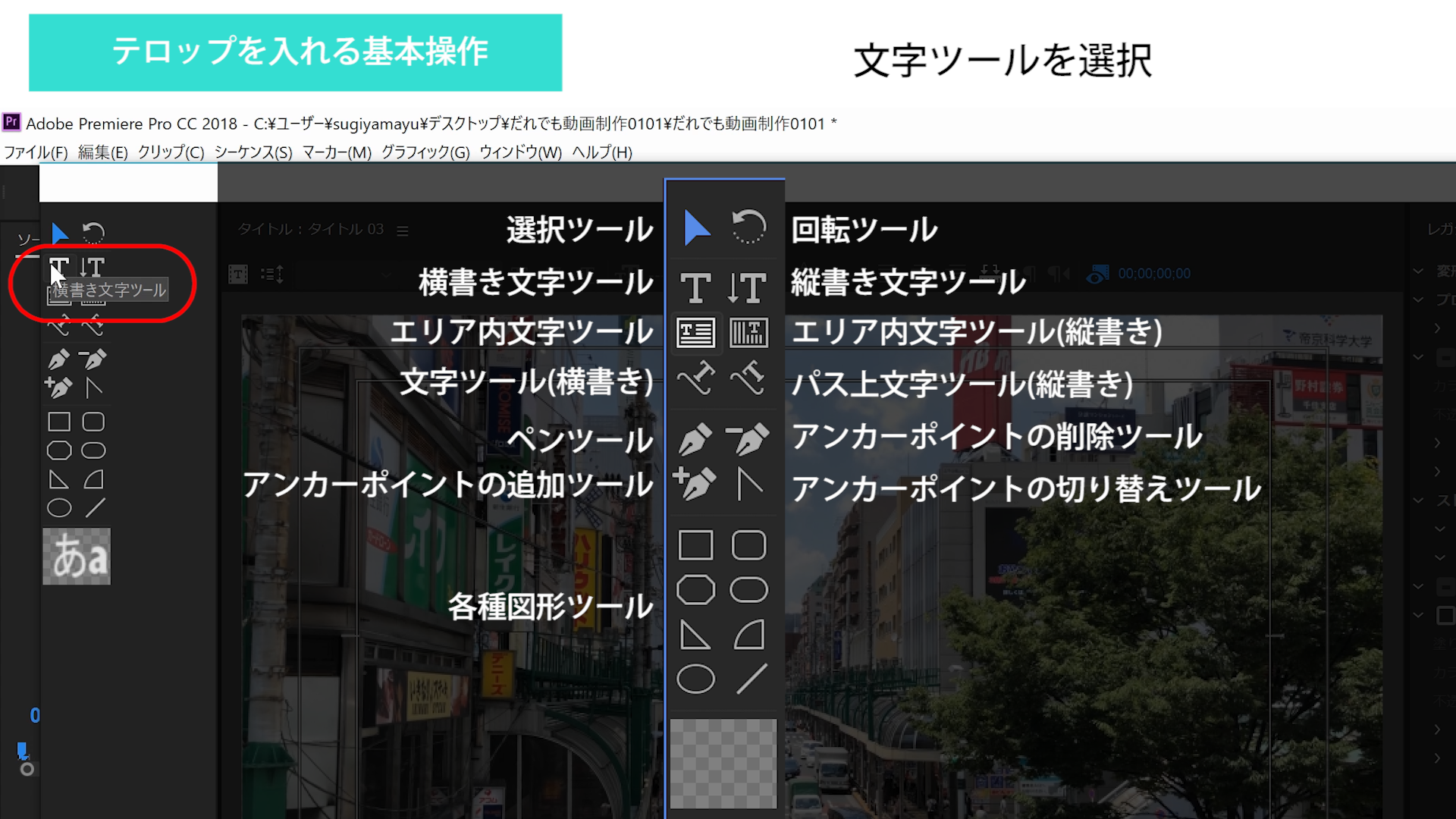
画面上で一度クリックすると縦線が点滅します。
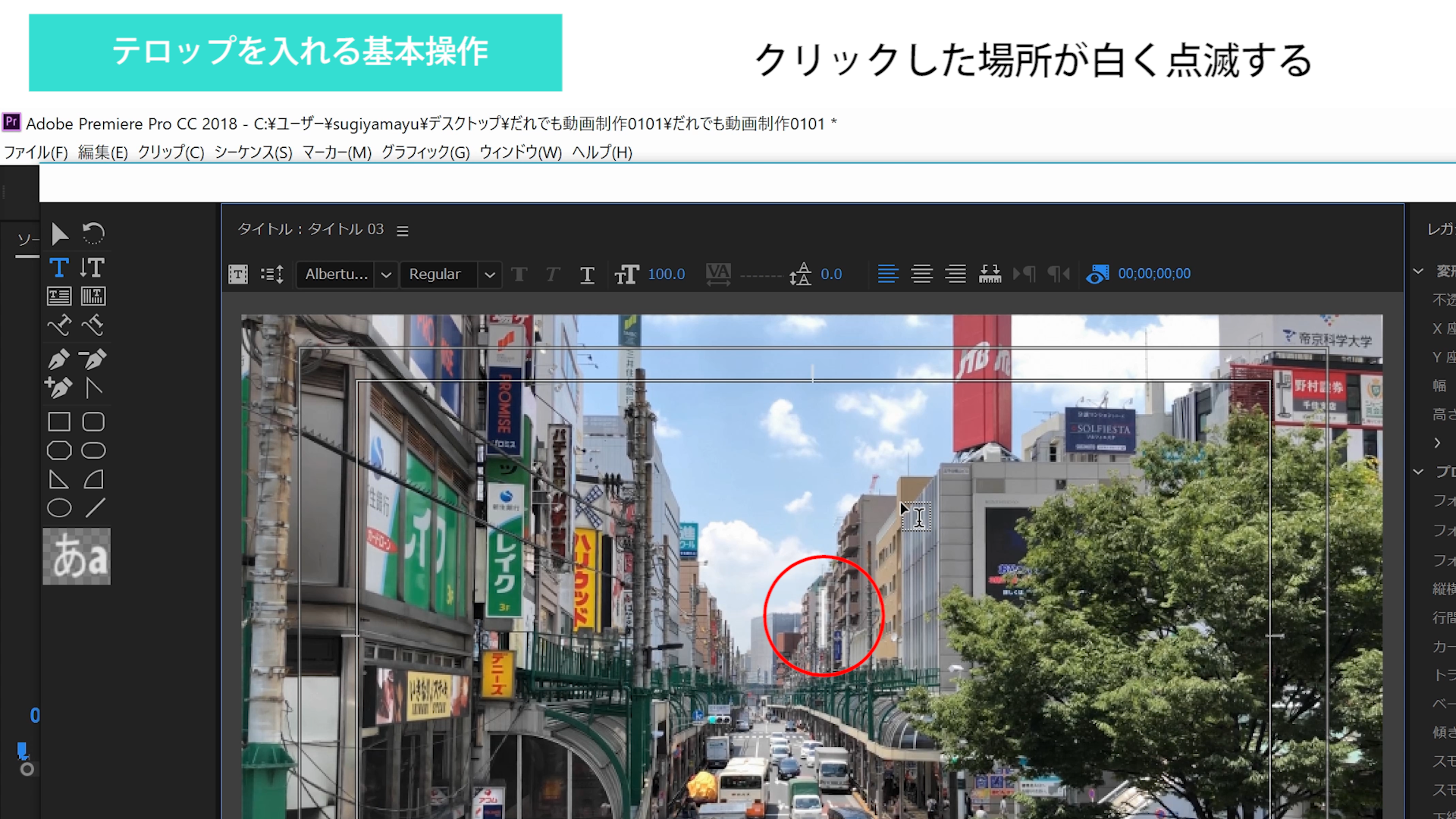
その状態の時に文字を打てば、テロップが入ります。
次に、そのテロップはデフォルトになっているため、下の「レガシータイトルプロパティ」から好きなスタイルを選びます。
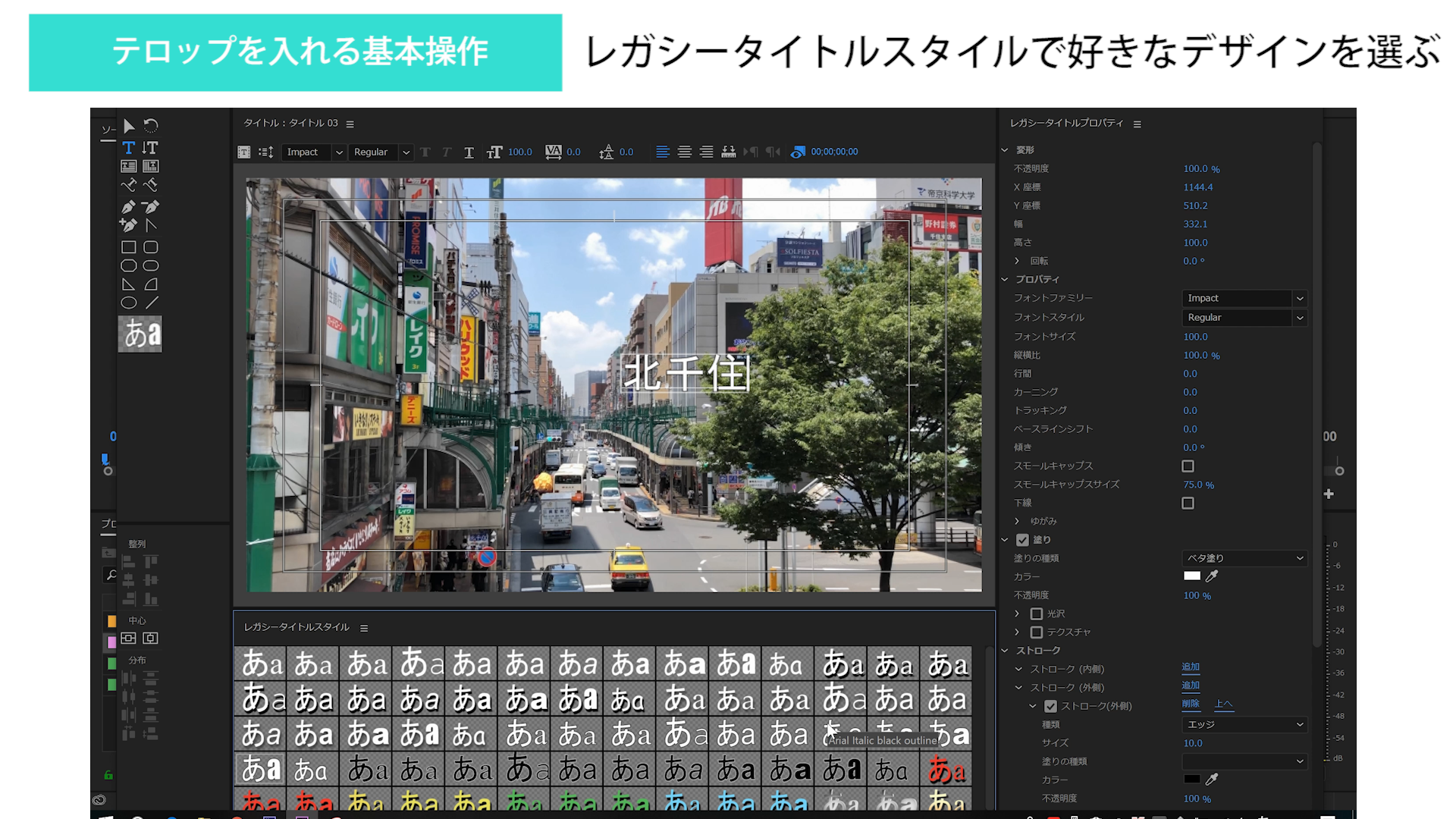
フォントや色、影の有無など好きに選んでください。
次に、選択ツールを選び配置します。
選択ツールにして、テロップを一度クリック、テロップが四角で囲まれ、8個の小さな白四角が出てきます。

真ん中らへんをクリックしたまま動かすと、テロップも動きます。
この時、文字ツールのままクリックすると文字の打ち換えになりますので、選択ツールで行ってください。
※ダブルクリックすると自然に文字ツールに戻ります。打ち変えはこの方法が早いです。
自分の好きな位置に配置したら、今度は大きさを調整します。
先ほどの小さい白い四角のところにマウスを持ってくると両矢印になります。
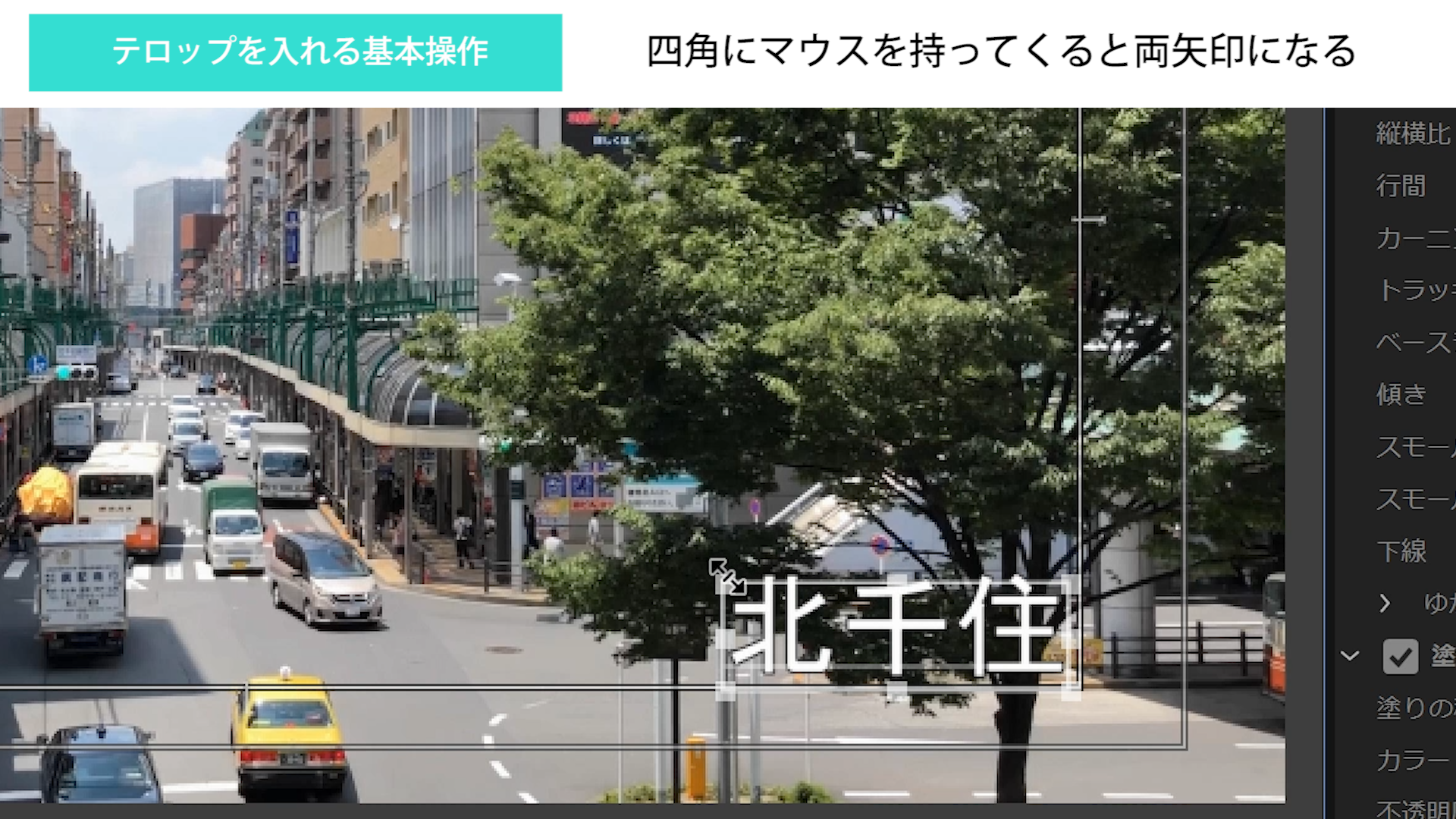
クリックしたまま動かすと大きさを変更できます。
テロップの縦横比率を変えたくない時はshiftを押してください。
これで、テロップの情報(文字)と配置、大きさ決めができたので、実際に動画に配置します。
テロップウィンドウを閉じます。
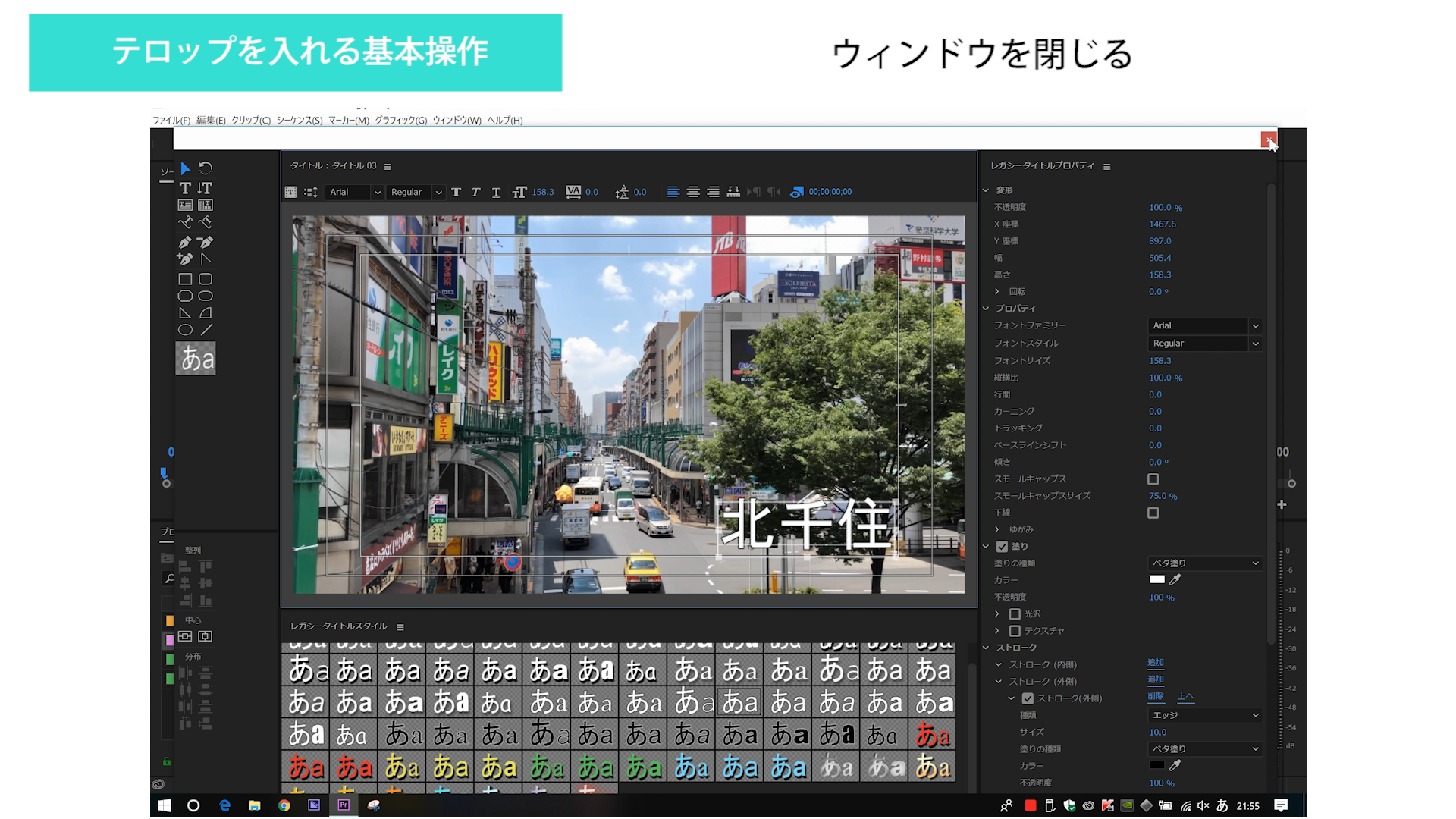
文字ツールでテキストを入れる
↓
フォントの種類、大きさ、位置を決める
↓
ウィンドウを閉じる
テロップについては自動更新されるため特別保存作業をする必要ありません。
閉じると、プロジェクトパネルにテロップが素材として生成されていることがわかります。
(薄く白い帯がついているかと思います。)
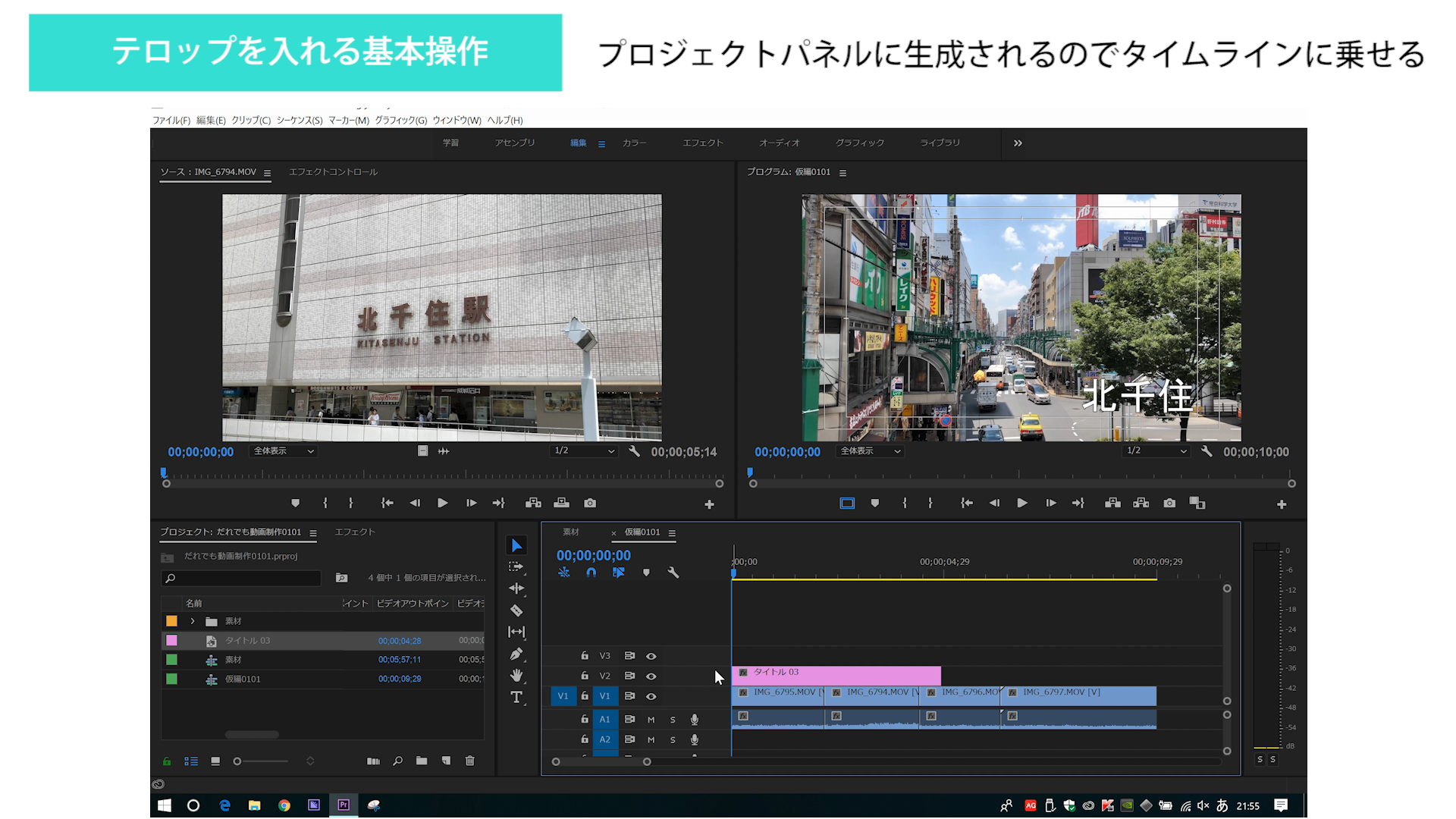
これをタイムラインにドラッグ&ドロップし、配置します。
「V1」に映像素材が入っていると思います。テロップはその上に配置しましょう(「V2」でも「V3」でも構いません。)
※プレミアでのレイヤーの考え方はこちらで説明しています。
Premiereのエフェクトの概念が5分でわかる初心者向け解説!!
これでテロップ入れは終了です。
あとは、テロップの素材をカット編集同様に長さを調整します。
テロップの細かい調整は素材をダブルクリックする
テロップを実際に配置してみて、例えば、「位置が悪かった」や「大きさを変えたい」などあると思います。
その際は、タイムライン上で、テロップの素材をダブルクリックしてください。
すると先ほどのテロップレガシーパネルが再度出てきます。ここで編集可能です。
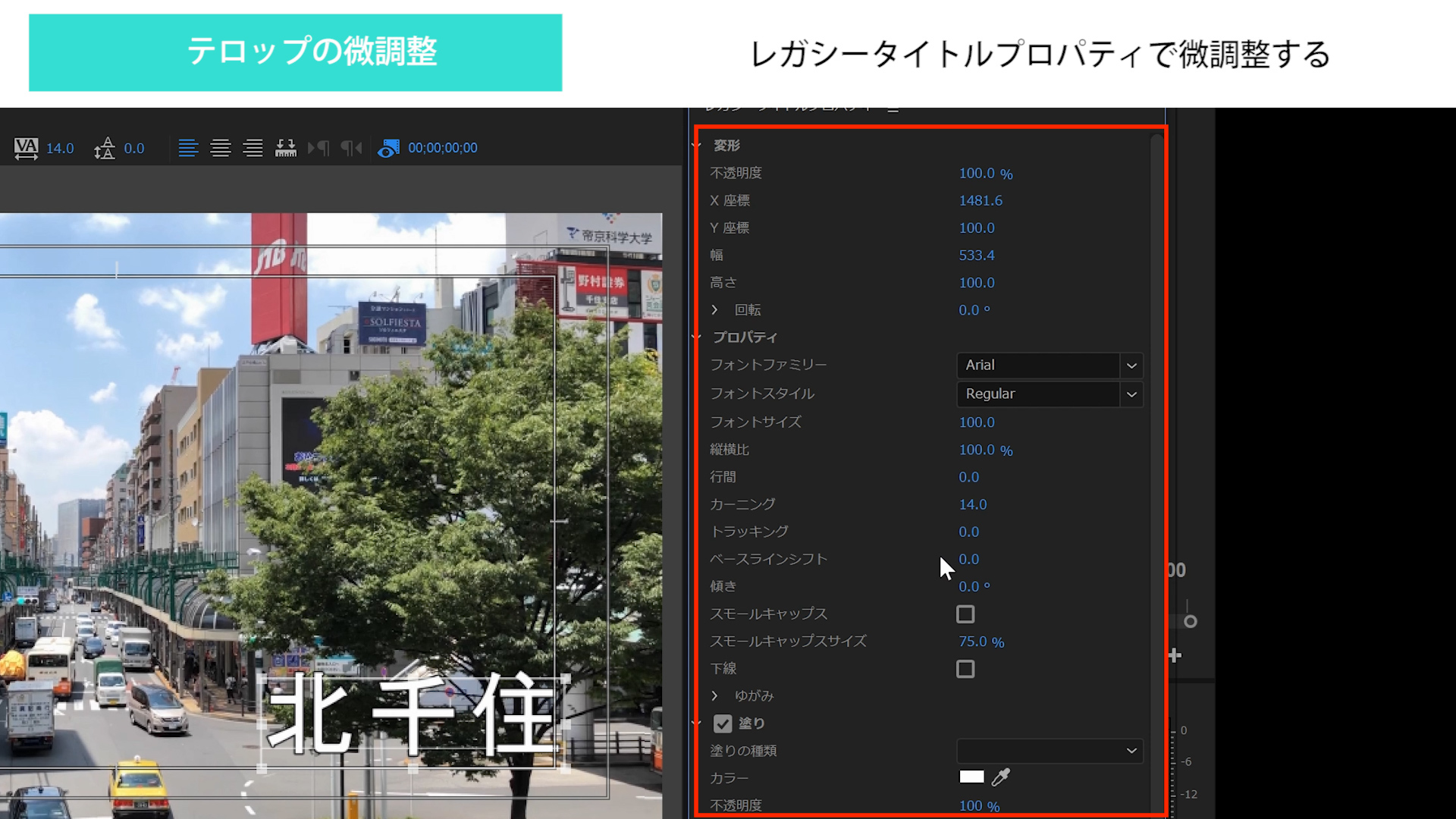
また「レガシータイトルプロパティ」で詳細に調整することも可能です。
テロップの回転や大きさ、カーニングや行間の変更なども可能です。
※一つ一つの説明は今後行います。
色の統一性をもたせたい場合などは、「塗り」の「カラー」からスポイトを使うと便利です。
同じフォントなどでテロップを入れたいときも簡単
同じフォントでテロップを入れたいときや、統一性をもたせたいときも簡単に作れます。
タイムライン上でテロップ素材をダブルクリック。編集画面になります。
画面の右上のあたり、「タイトル:(タイトル)三」と書かれた下のあたりに「T」のフィルムのようなアイコンがあります。
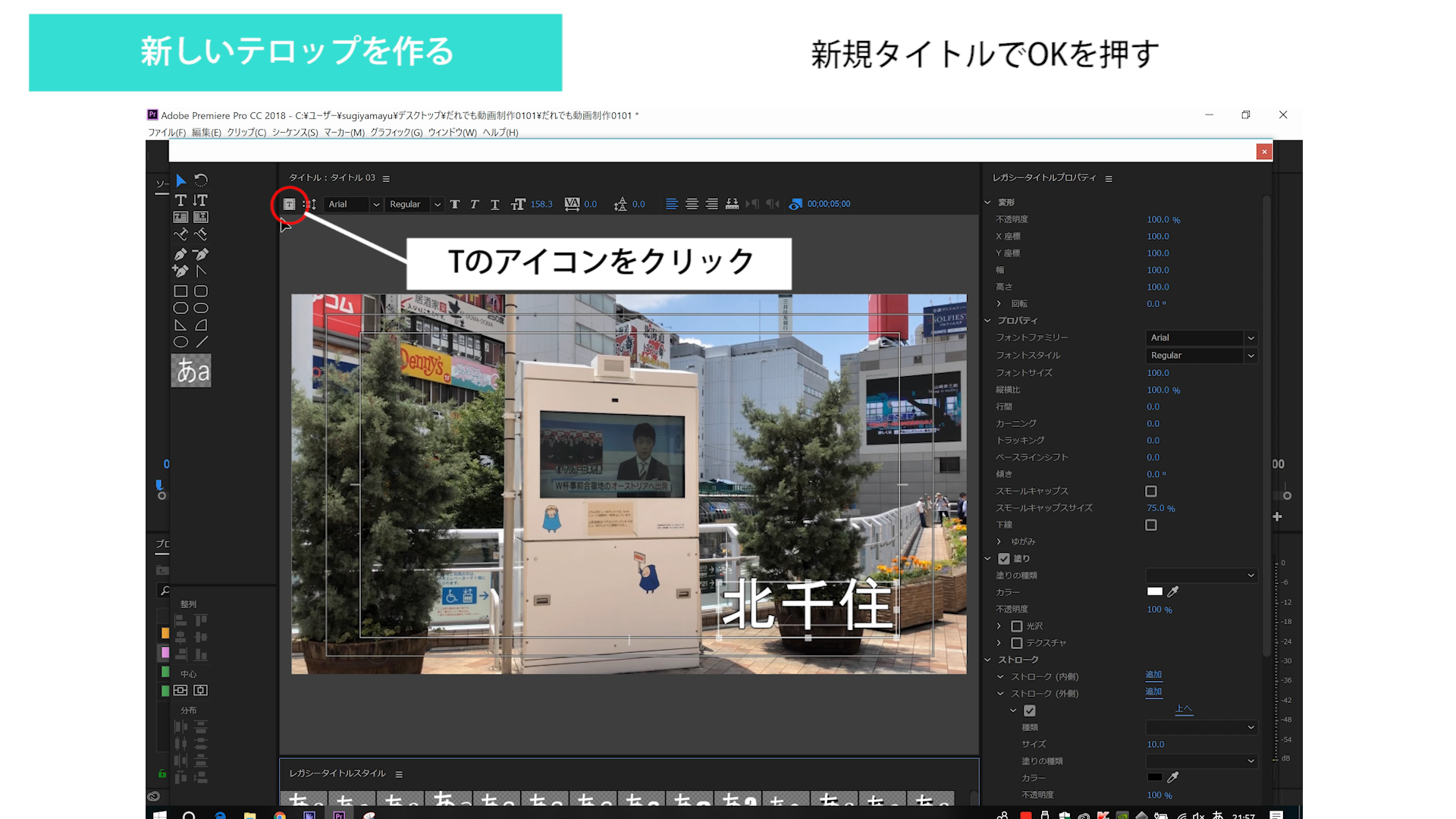
そこをクリックしてください。
すると「新規タイトル」ウィンドウが出ます。任意のタイトルを決め、OK。
同じテロップができてますが、ここを打ち換えて、ウィンドウを閉じてください。
プロジェクトパネルに打ち合えたテロップが生成されています。
この時、「T」を押さずにやってしまうと、もともと作っていたテロップが変更されてしまうので、気をつけてください。
テロップ作成時の注意事項
いざテロップを付け出すと、あれもこれもとどんどんテロップが増えていきます。
簡単に情報を伝えられるため、テロップで処理してしまった方が早いこともありますが、テロップばかりになってしまっては、動画の良さがなくなってしまいます。
テロップを極力使わないように意識し、どうしても入れた方がいいというくらいの感覚で始めた方が、動画を作る際に観る側にとって、ちょうどいいものになると思っていただけるといい作品になりやすいです。
読み切りれる秒数を必ず出すこと
テロップをいざ入れて、後で時間が経って観てみると意外に読みきれないことがあります。
編集をしていると前後関係を全部知っているため、客観的に作品を見れなずに、どんどん早くなってしまいがちです。
ゆっくりと読んで、少し時間が余る程度の秒数は出すようにしましょう。
また、テロップの情報量が多いと、テロップばかり読んでしまって、映像や音に意識してもらえなくなります。
「画面から遠目で見て認識できる文字の大きさ」、「改行は2行まで」くらいがちょうどいい形です。
情報は精査し、必要最低限に抑えるようにしましょう。
色味に注意!反対色にしよう
テロップを入れても、「見れない」「見にくい」など発生します。
一番簡単な修正方法は、映像に使われている色の反対色にすることです。
反対色にすると確実に見えるようになります。
デザインの領域になるため、ここでは詳しく説明しませんが、色に注意し、「見える」テロップにすることを心がけましょう。
簡単に見えるようにするテクニックも紹介しています。
Premiereでエフェクトとモーションを使って1ランク上の編集効果をつけよう!
テロップは端に配置するとデバイスによって見れなくなる
テロップを作る時の注意事項として、「セーフティを守る」ということが言われています。
編集上では、画面は100%表示されていますが、実は、テレビなどの機種によっては画面の周りの部分は表示されていないことがあります。
これは、機種の違いなど様々な要素があるため、このルールに従いましょう。
ネットの場合は大丈夫なことが多いです。
この解説でも載せている動画は、YouTubeで見るようで作っているのでセーフティは無視しています。
プログラムパネルの再生ボタンの中に二重になった四角があります。それをクリックしてください。(ない場合は、一番左の十字をクリックすると色々なアイコンが出てきますので、二重の四角をドラック&ドロップしてください。)
プログラムモニターに白い四角の枠が2つ出てきます。
これはデフォルトでは、画面の80%と90%になっています。
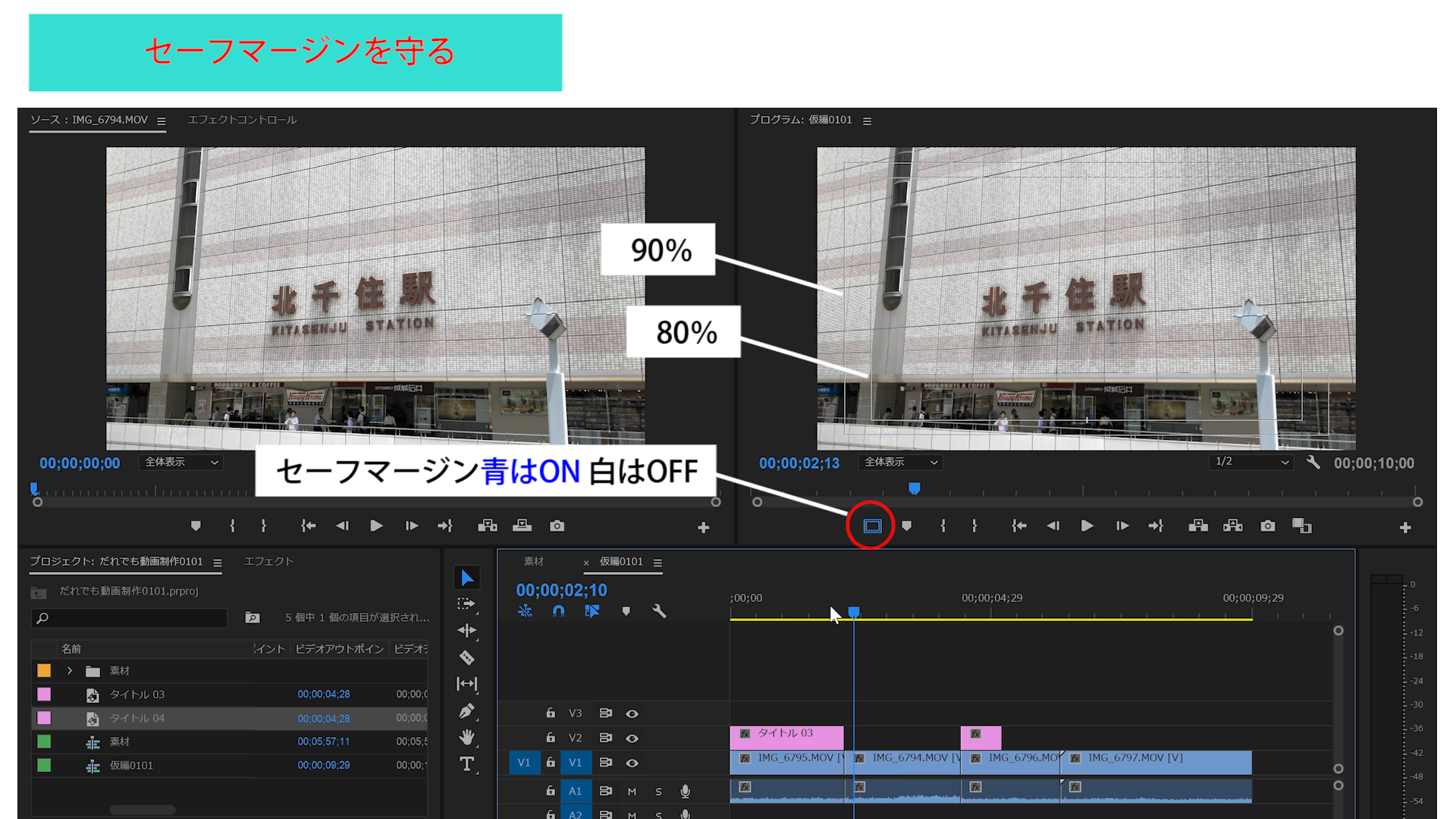
テロップは極力内側の四角の中に入れるように心がけ(出ても大丈夫です)外側の四角の外には絶対に出ないようにしてください(出たらダメです)
文字情報が多い場合、入りきらない場合などあるかと思いますが、その場合はそもそも情報量が多いため、テロップとして向いてません。
二つに分けるなどし、この領域を守るようにしてください。



















コメントを残す