動画をつないで、テロップも入れて、あとは音楽や効果音を入れるだけでオリジナル動画が完成します。
意外にPremiereでのaudio(音)の編集は簡単です。
動画素材と同じように扱うだけで大丈夫です。
今回は基本操作のご説明をいたします。
目次
まずは動画とaudio素材をバラバラにする
ある程度動画が繋がったらaudio(音)を整理していきましょう。
もともと動画に音が収録されている時は、タイムラインでみると「A1」「A2」…が音の素材になります。
今までの方法で編集している場合、audio(音)は動画に連動されており、動画を短くすると音も自動で短くなりました。
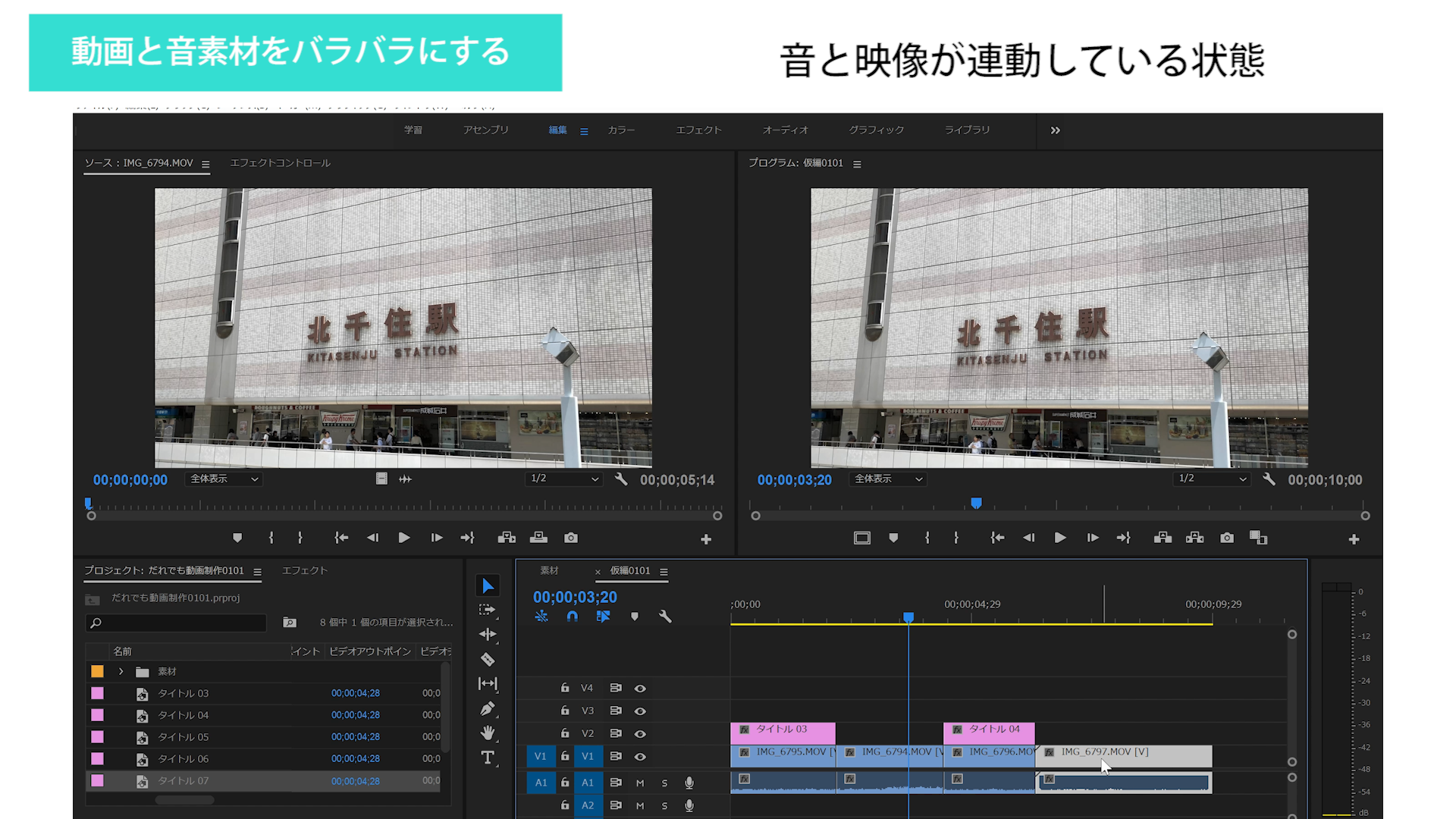
しかし、もともとは動画とaudio(音)は別物です。
分けることができます。
動画を右クリックすると、上から三つ目の枠の二番目に「リンク解除」とあります。これをクリックするとaudio(音)素材と動画素材はバラバラになります。
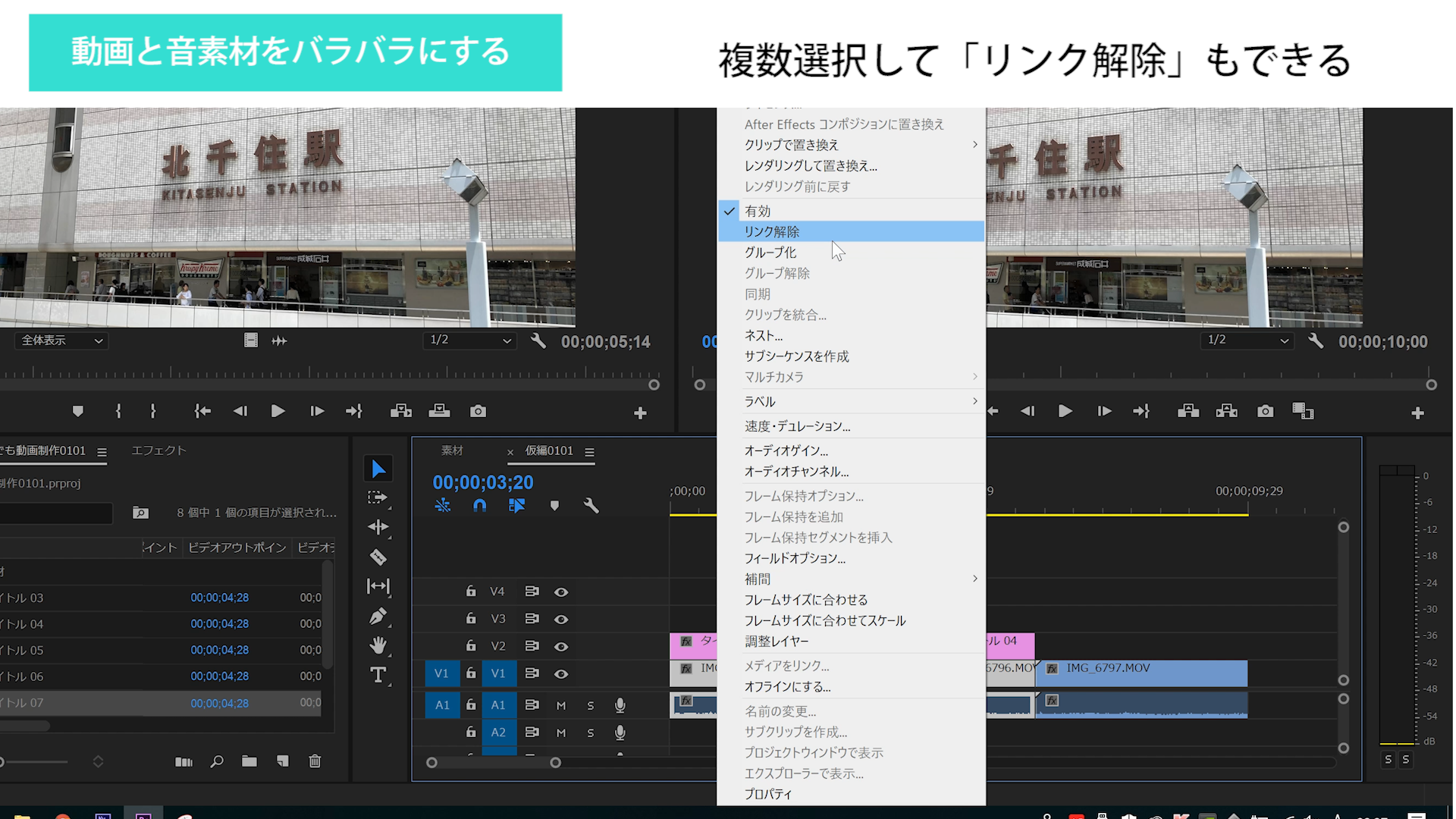
試しに、動画素材をクリックすると動画素材のみ白くなり、選択されていることがわかります。audio素材も同様です。audio素材のみ選択されます。
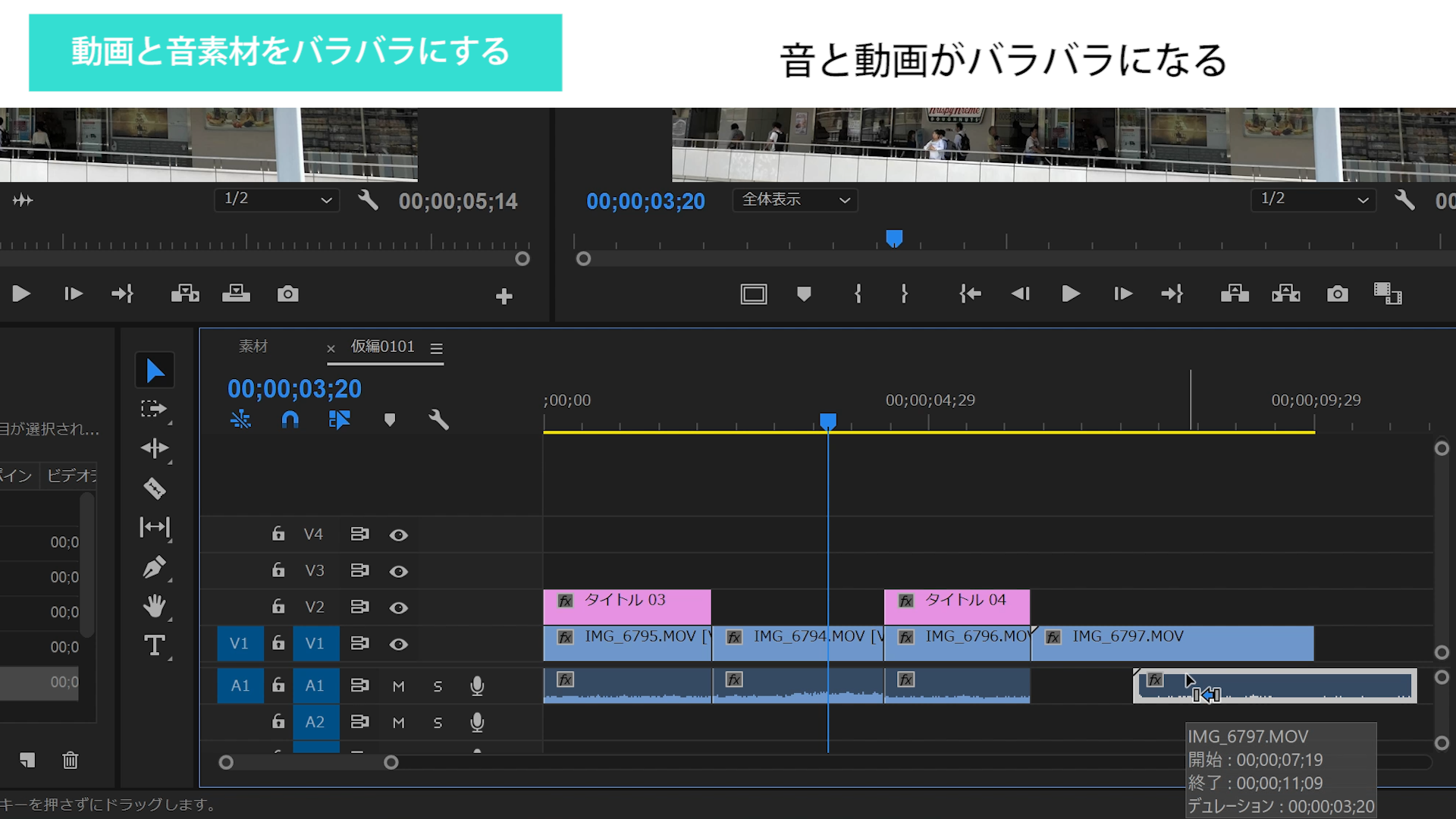
全素材を選択して同様に「リンク解除」を押すと全素材が動画とaudio(音)がバラバラになります。
audio(音)のレイヤーは同時再生でごっちゃになる
映像でのタイムラインでのレイヤーの考え方は、上に来たものが一番上に表示されるという、イラストレーターやフォトショップと同じ考え方になっています。
しかし、音の場合は、後ろに隠れるという概念がないため、重ねると同時再生になります。
つまり、「A1」と「A2」を同じタイムで配置した場合、同じaudio(音)が同時になります。
映像であれば下のレイヤーが隠れますが、audio(音)は隠れませんので、少し概念が違ってきます。
配置の仕方などは、動画と変わりません。
音量の調整はエフェクトコントロールパネルで調整
audio(音)を任意の場所に配置した後、音量を調整します。
audio(音)素材をダブルクリックしてください。
ソースプロジェクトには波形が出てきます。波形が大きな波を打っているところは大きな音で、小さいところは小さい音です。

次に「エフェクトコントロール」パネルをクリックします。
そこに「fx ボリューム」「fx パンナー」が出てきます。
音量はボリュームで調整します。
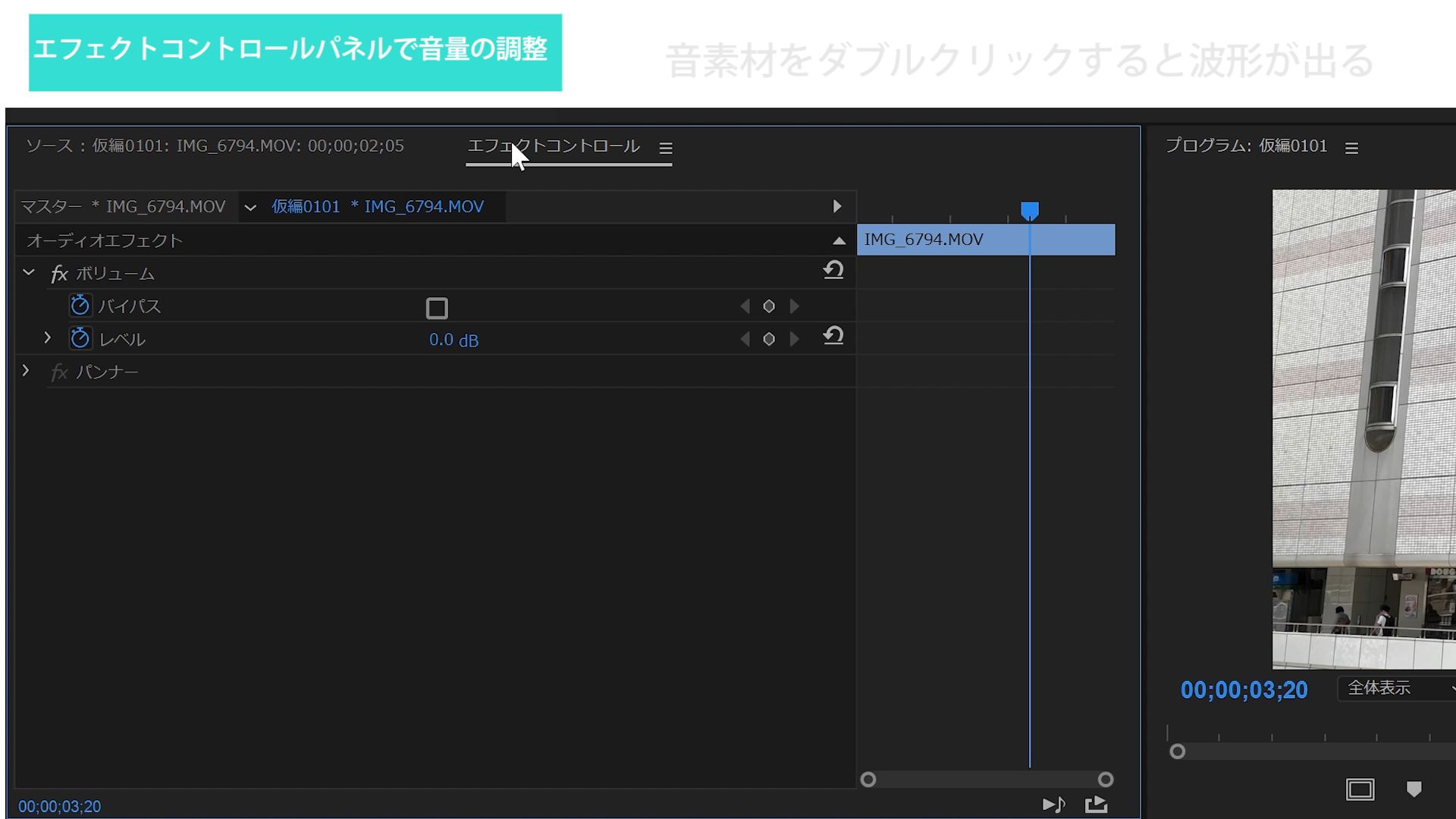
再生時に、「オーディオメーター」でどれくらいの音が出ているか確認します。
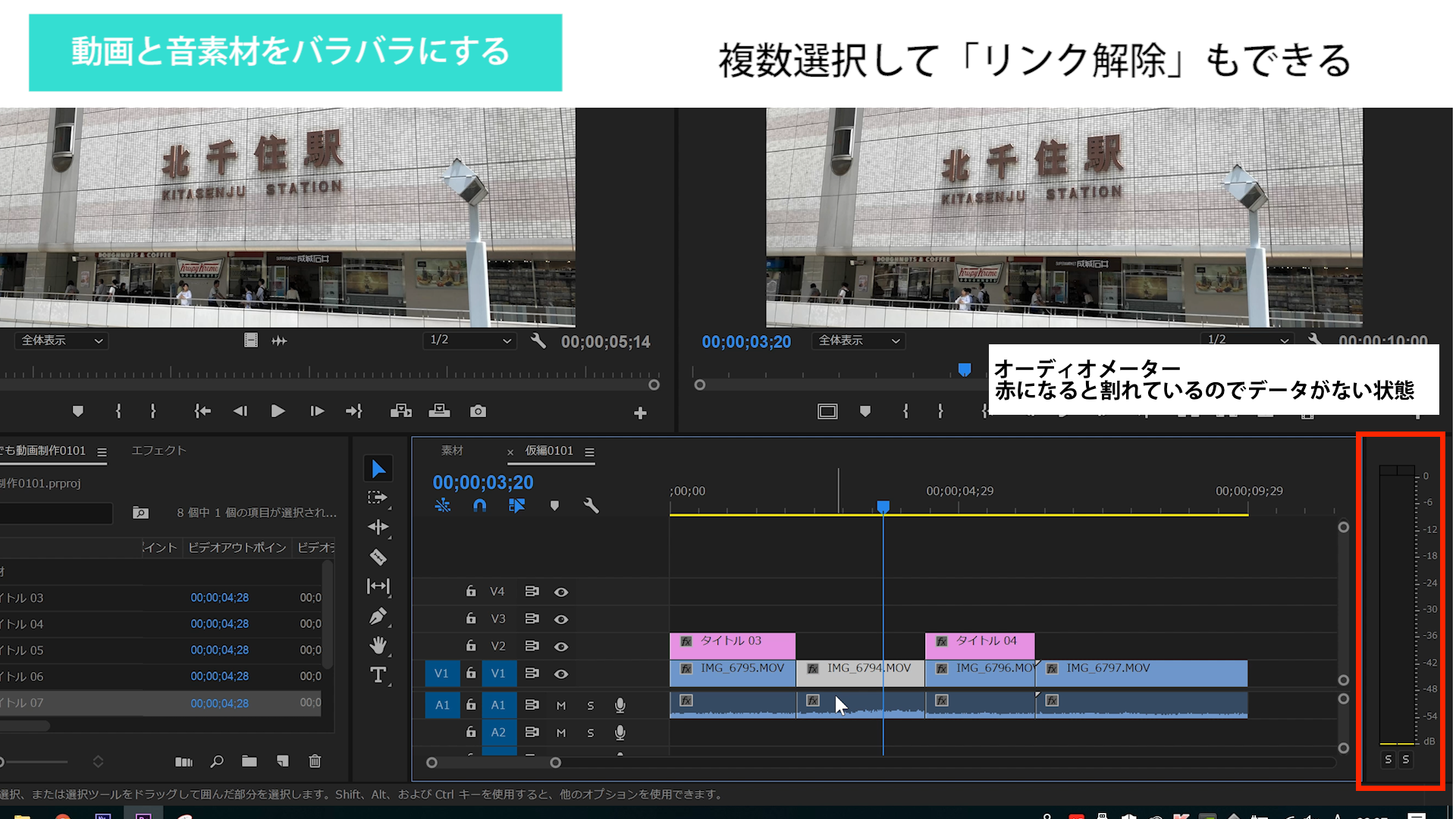
赤くなってしまったら、音が割れているため、赤くならないように調整します。
「エフェクトコントロール」パネルの「fx ボリューム」の左にある三角矢印をクリックすると時計マークに「バイパス」「レベル」と出ます。
時計マークが青色の時は、時間で音量が変わってしまうので、時計マークをクリックして、白色にしてください。
※キーフレームの説明はこちらでしています。
Premiereのモーションを使いこなし誰でもプロ技を再現!
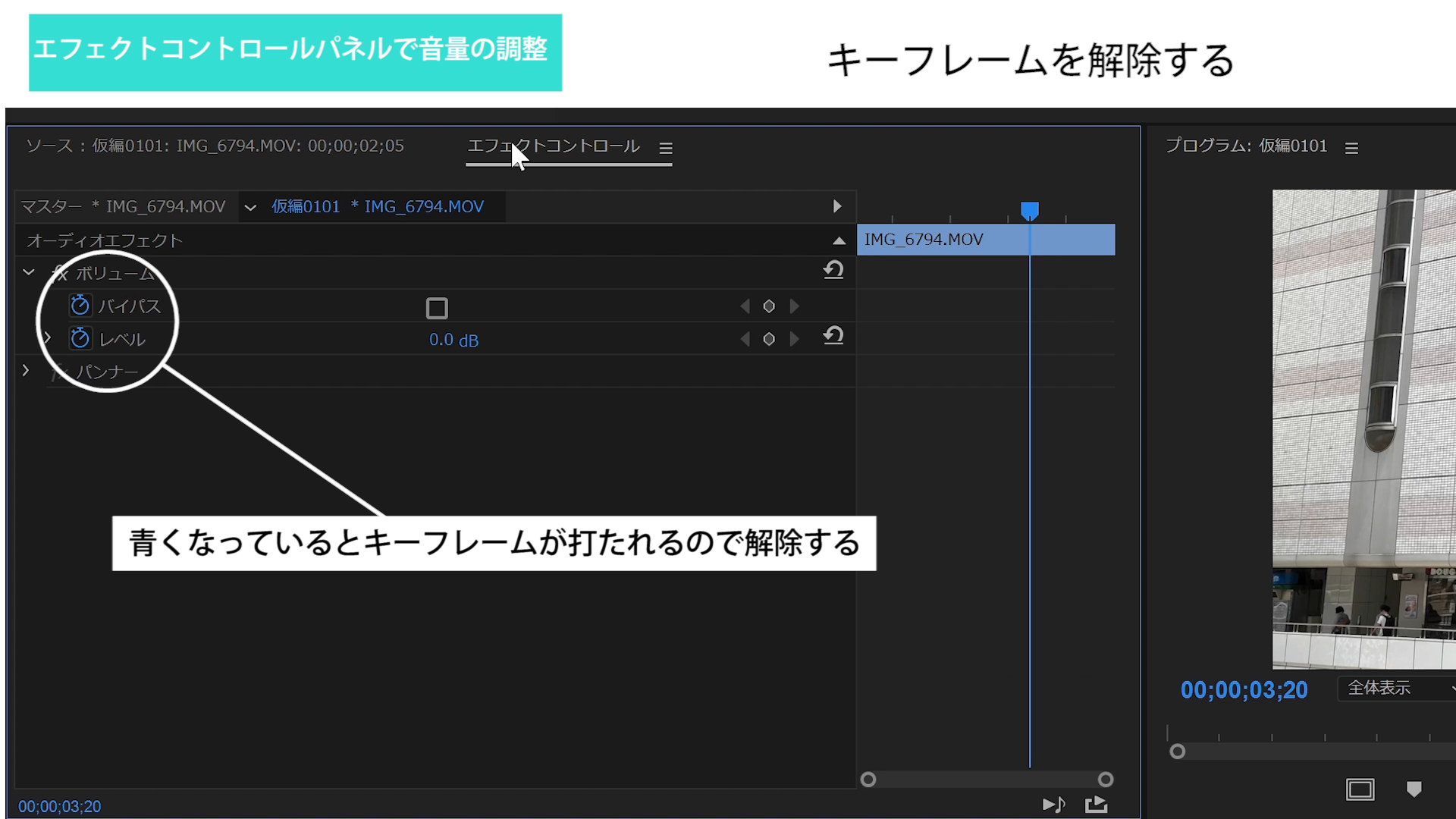
そこで、音量が大きい時は、「0.0dB」をマイナスにします。
クリックして、直接打ち込む。
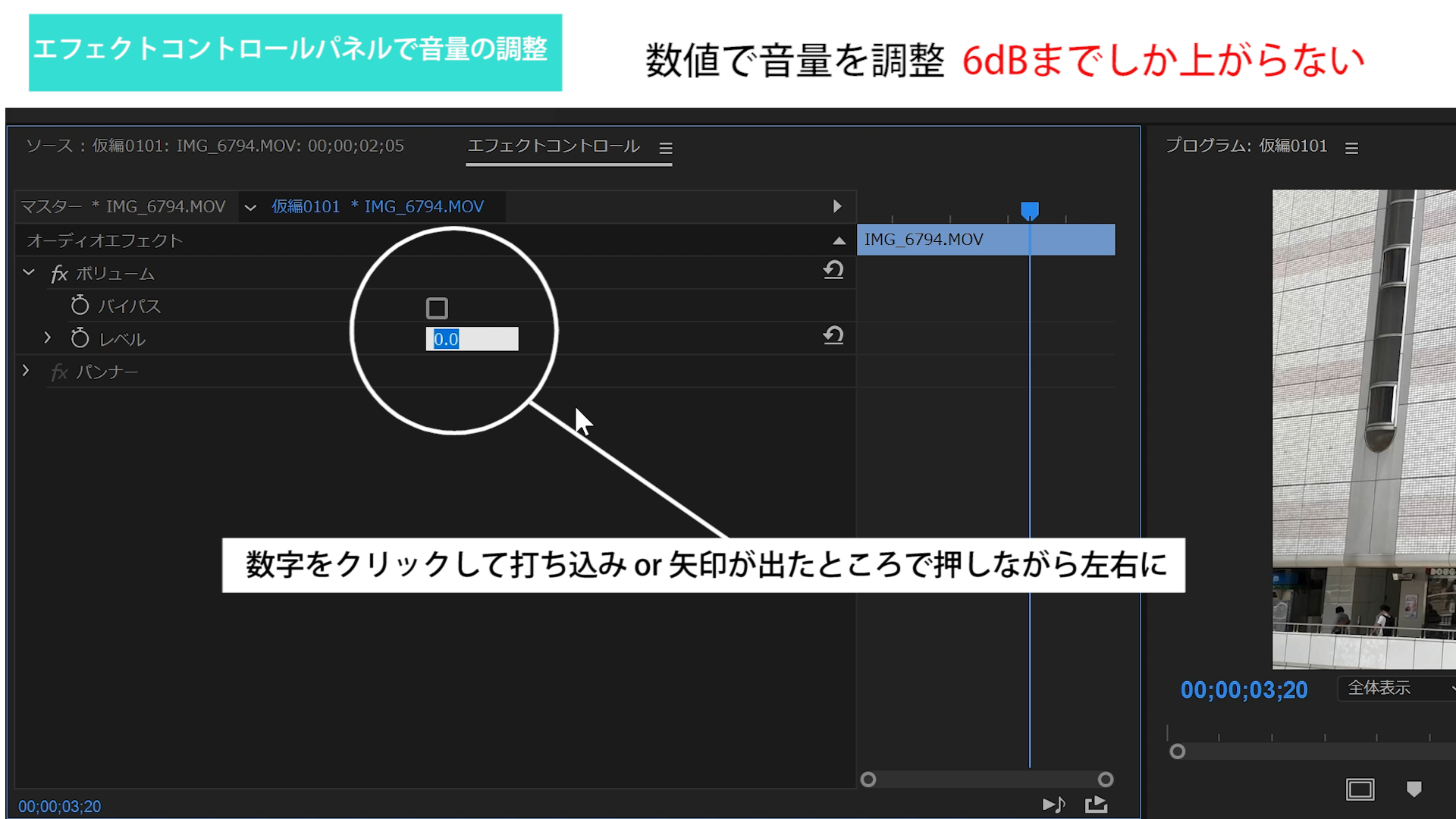
マウスを持って行って両矢印が出たところで左にマウスを移動させてもいいです。
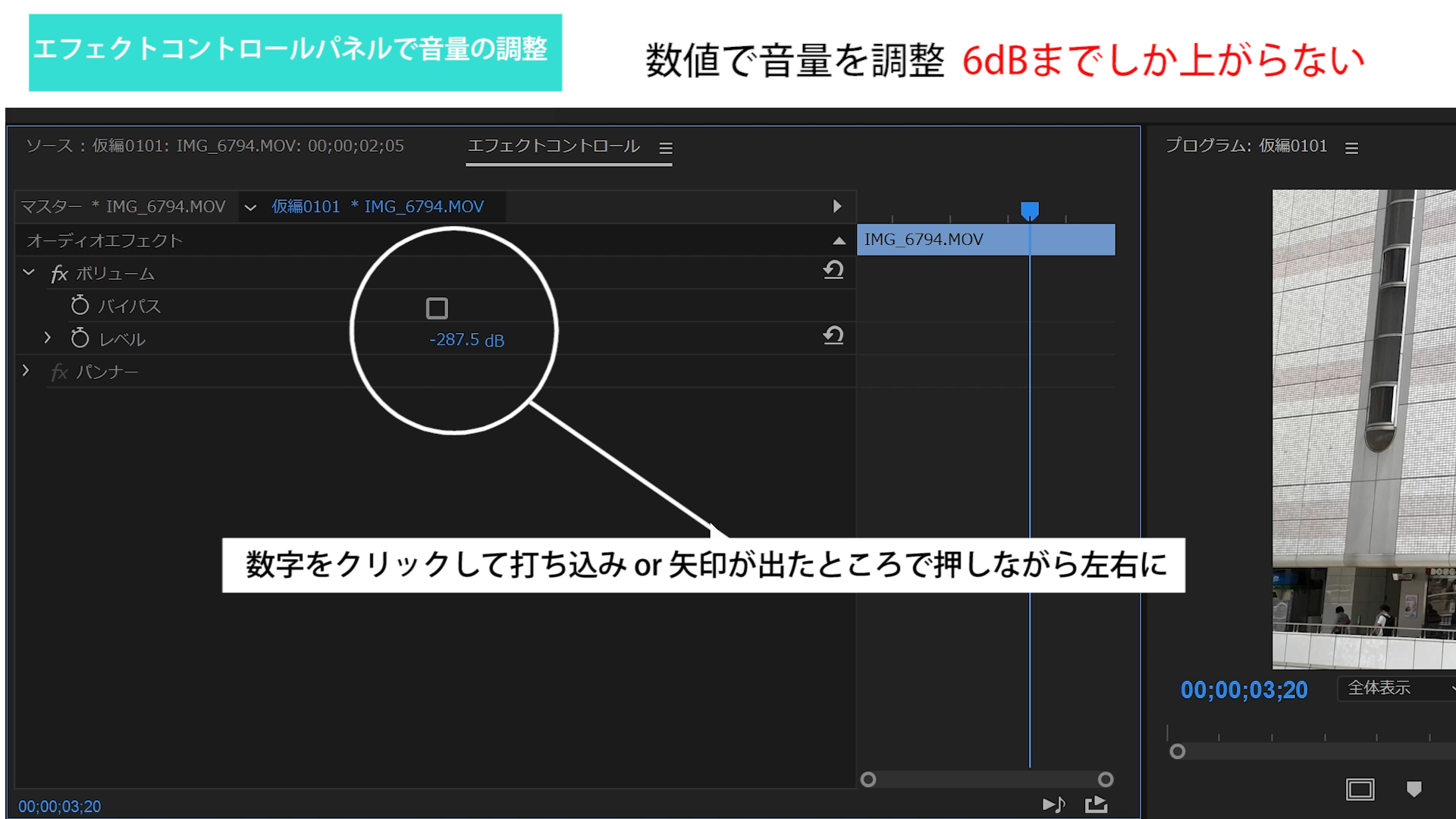
音量が小さい時は、右にします。
これで再度再生し、全体を一定の音量にしていきます。
ここで重要なことは、「エフェクトコントールでは大きくするのは6dBまでしか調整できない」ということです。
ボリュームエフェクトで6dB以上にする方法
6dBより大きくしたい場合は、エフェクトのボリュームを使用します。
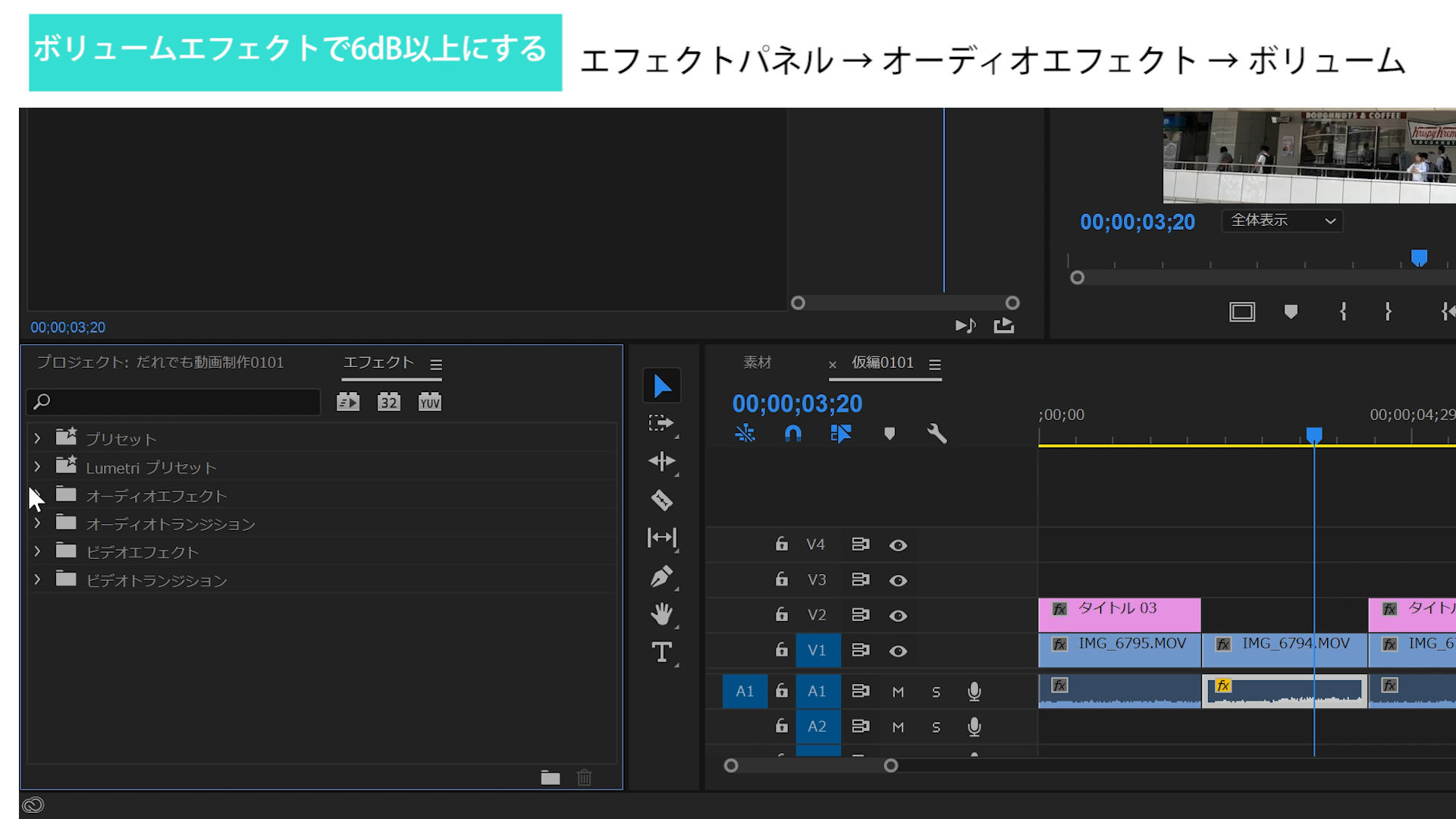
「エフェクトパネル」をクリック
↓
「オーディオエフェクト」をクリック
↓
「ボリューム」をエフェクトコントールパネルにドラック&ドロップ
(もしくはタイムラインの音素材にドラック&ドロップ)します。
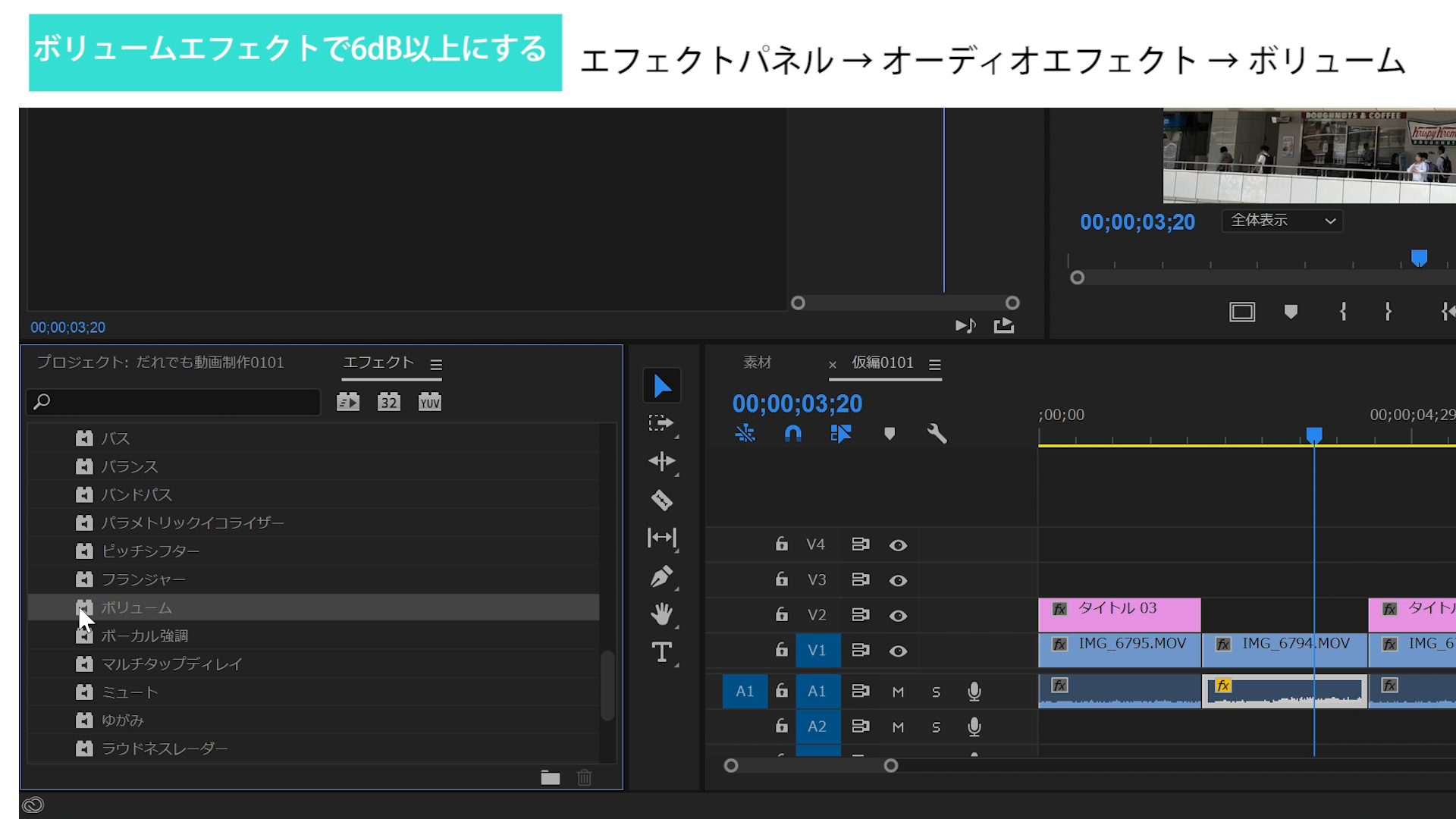
そうすると、エフェクトコントロールパネル内でボリュームが追加されるため、ここで再度6dBにしてください。
このエフェクトでも6dBまでしか上げられないため、もっと上げたい場合は、ボリュームエフェクトを追加していきます。

例えば、全体で18dBくらい上げたいなと思った時は、音素材に6dBまで上げたボリュームエフェクトを3つコピー&ペースト付けます。
属性をペーストでエフェクトを一括コピー
タイムラインでその素材をコピーします。
他の音素材を全選択し、右クリック。上から3つ目の「属性をペースト」をクリック。
※間が空いてしまう場合は、shiftを押しながらクリックすると選択できます。
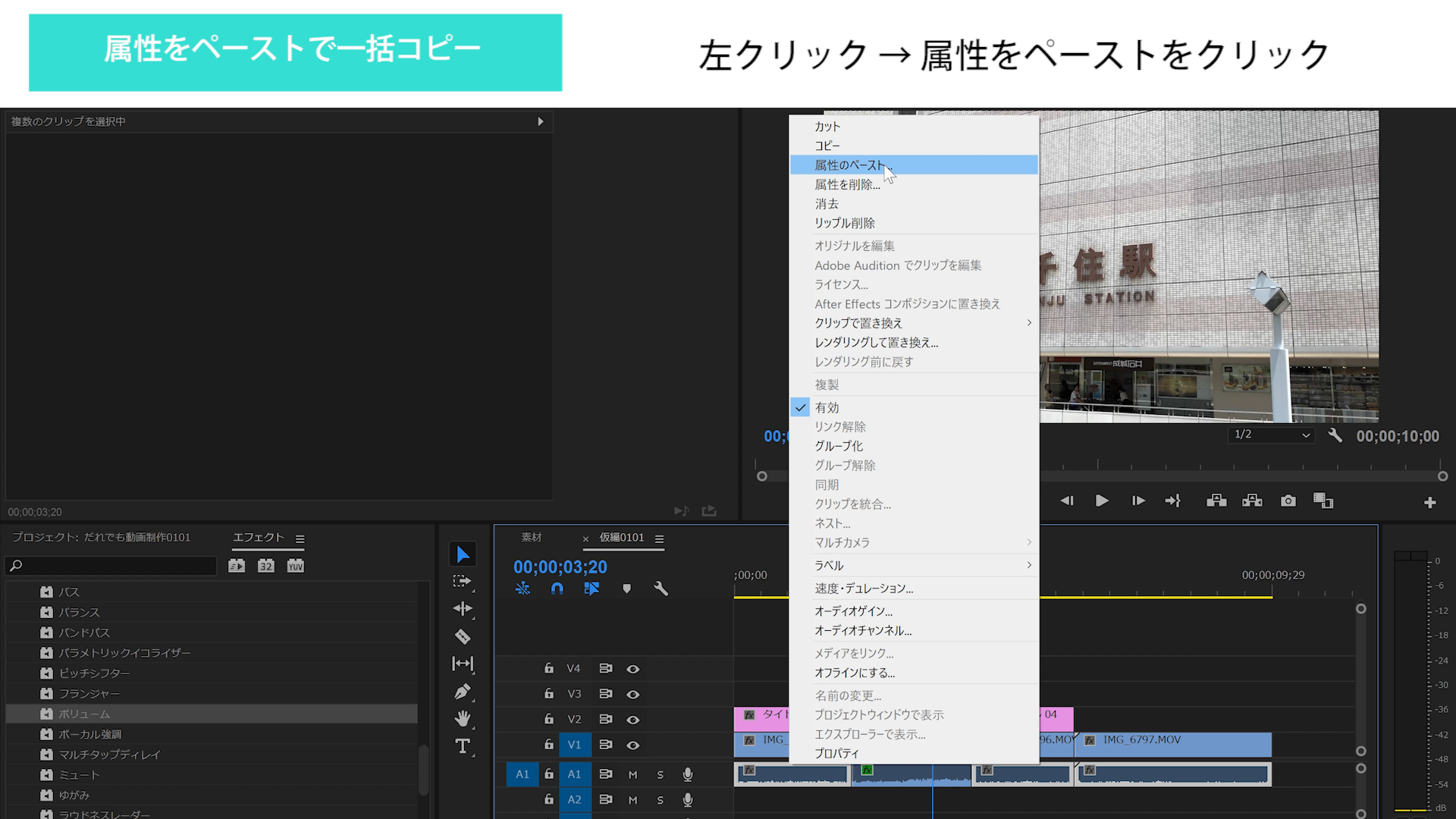
「属性をペースト」ウィンドウが出てきます。下の「オーディオ属性」からエフェクトにだけチェックを入れて、OKを押す。
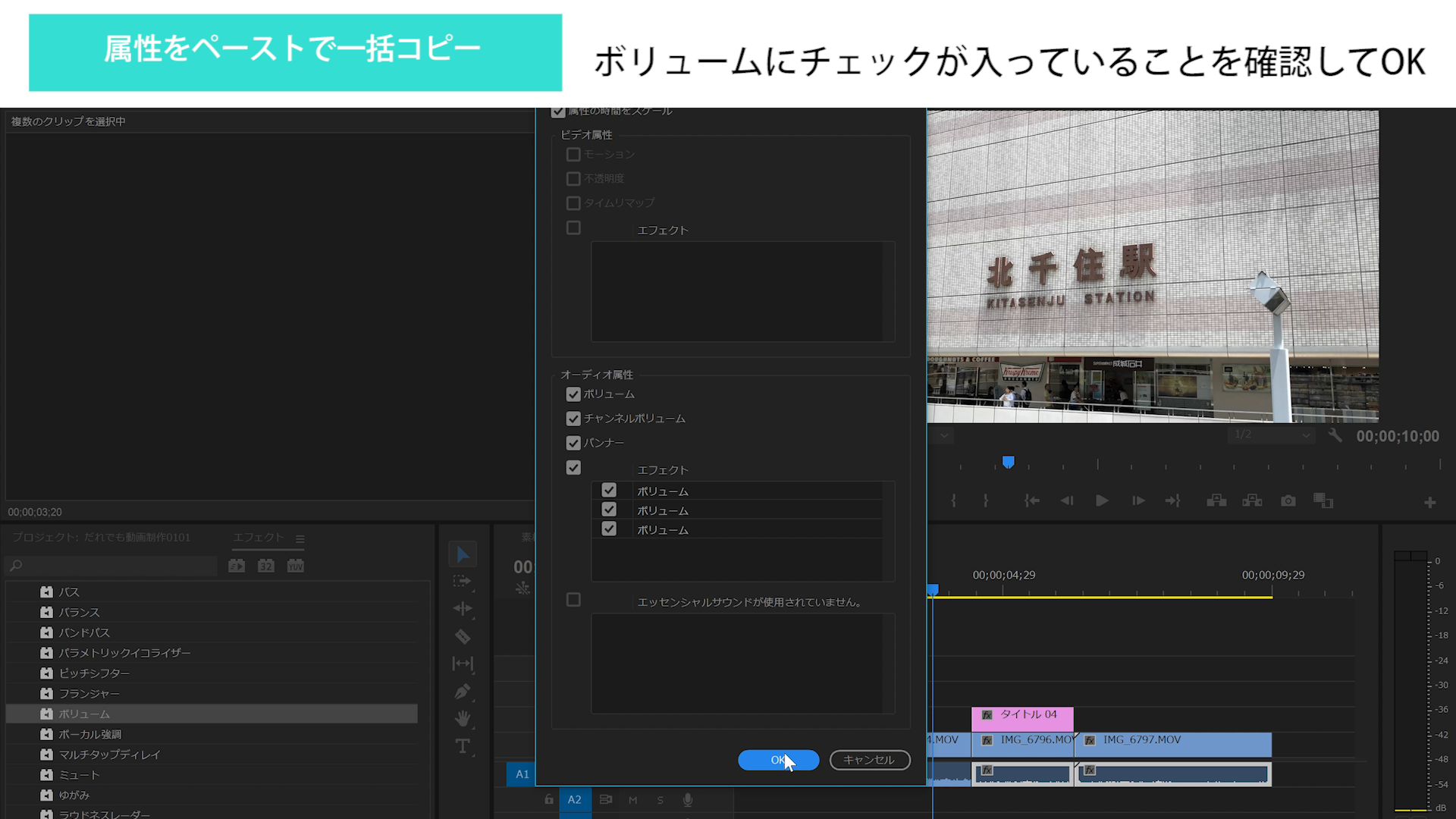
選択した全部の素材に、オーディオエフェクトが反映されます。
この後は、再生しながら、メーターで確認しながら、一つの素材ごとに調整していきます。
エフェクトが二重になってしまいます。
これは「属性をペースト」をするときは必ずです。
だんだん小さくする大きくするのは右クリックで一発
audio(音)をだんだん小さくしたり、だんだん大きくしたりした時もあると思います。
その際は、素材の端をクリックしてください。赤く選択されます。
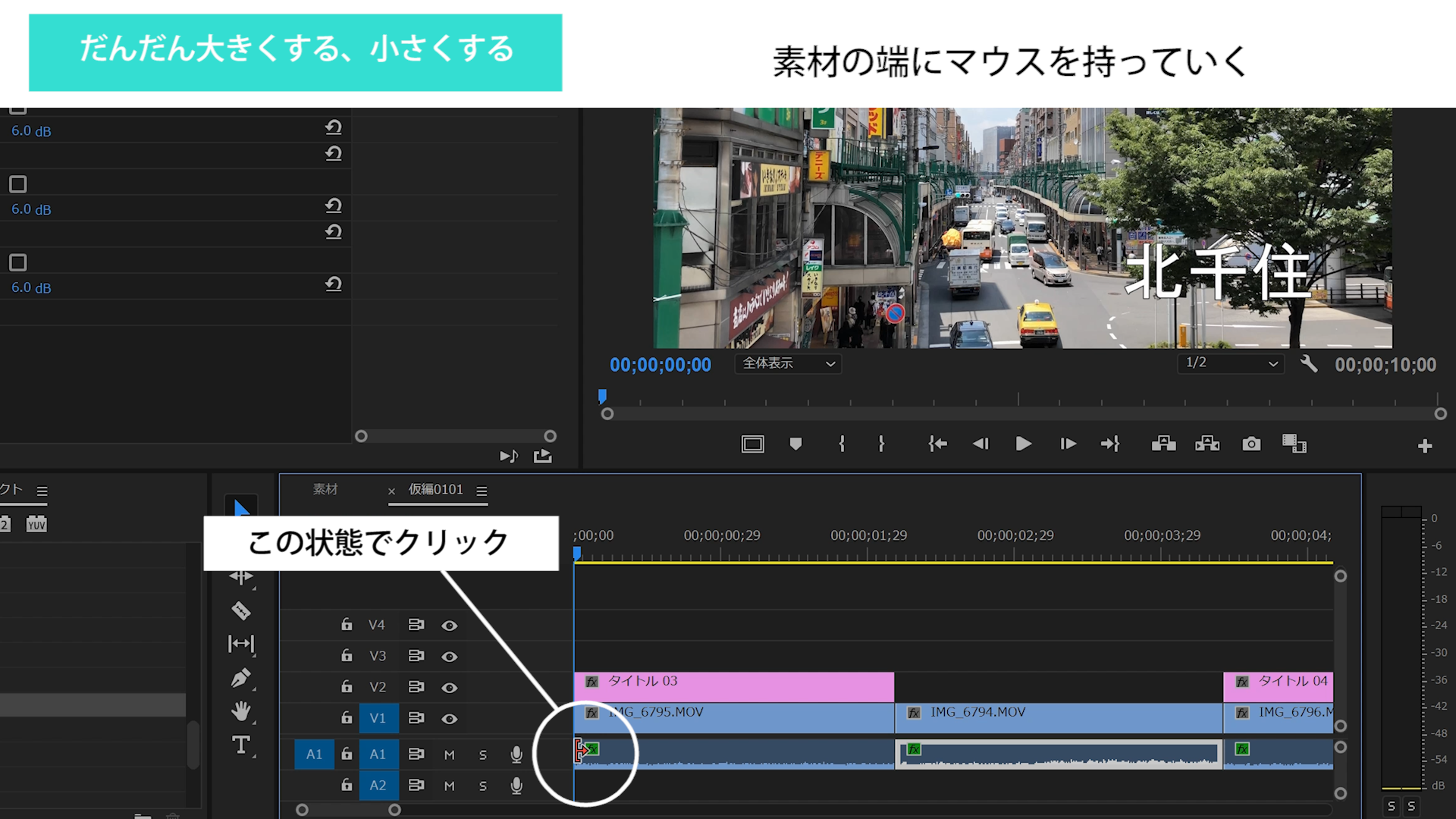
その状態から、右クリック。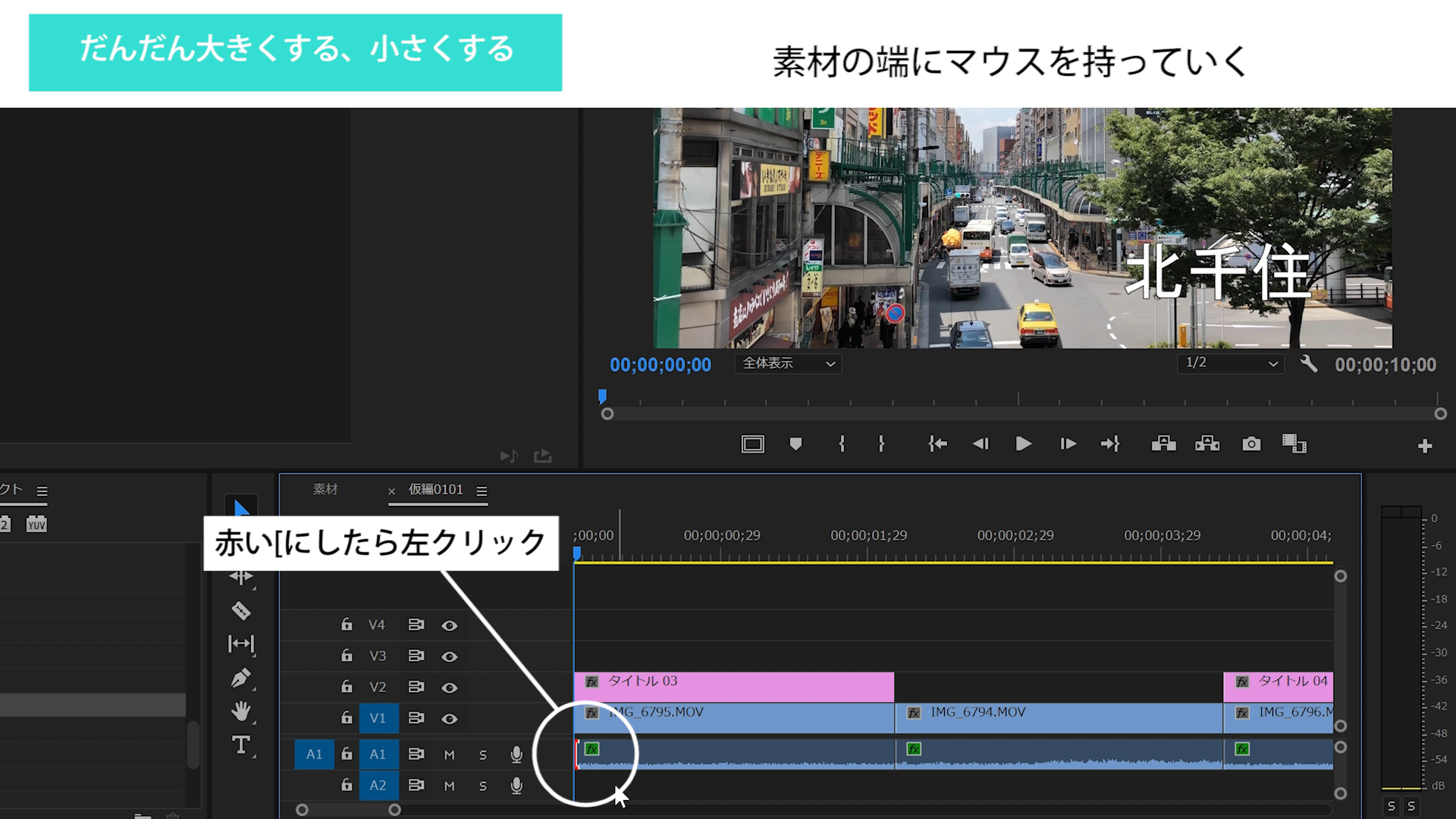
「デフォルトのトランディションを適用」をクリック。
茶色で「コンスタントパワー」という帯がつけられます。
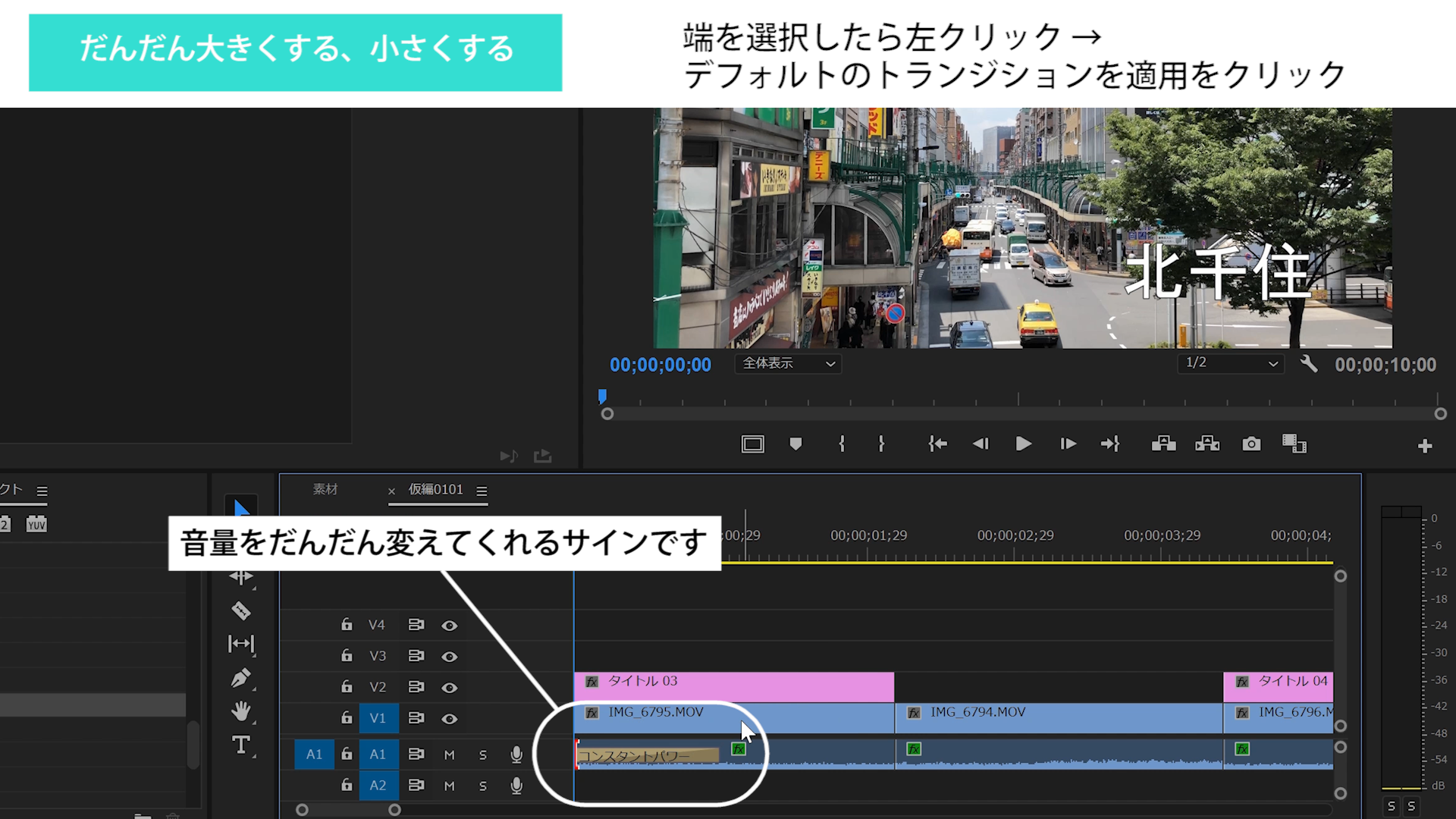
これがだんだんと大きくしたり、小さくしてくれるマークです。
だんだんの部分を1秒にしたいなど、秒数を指定したい時は、帯をダブルクリック。秒数指定できます。
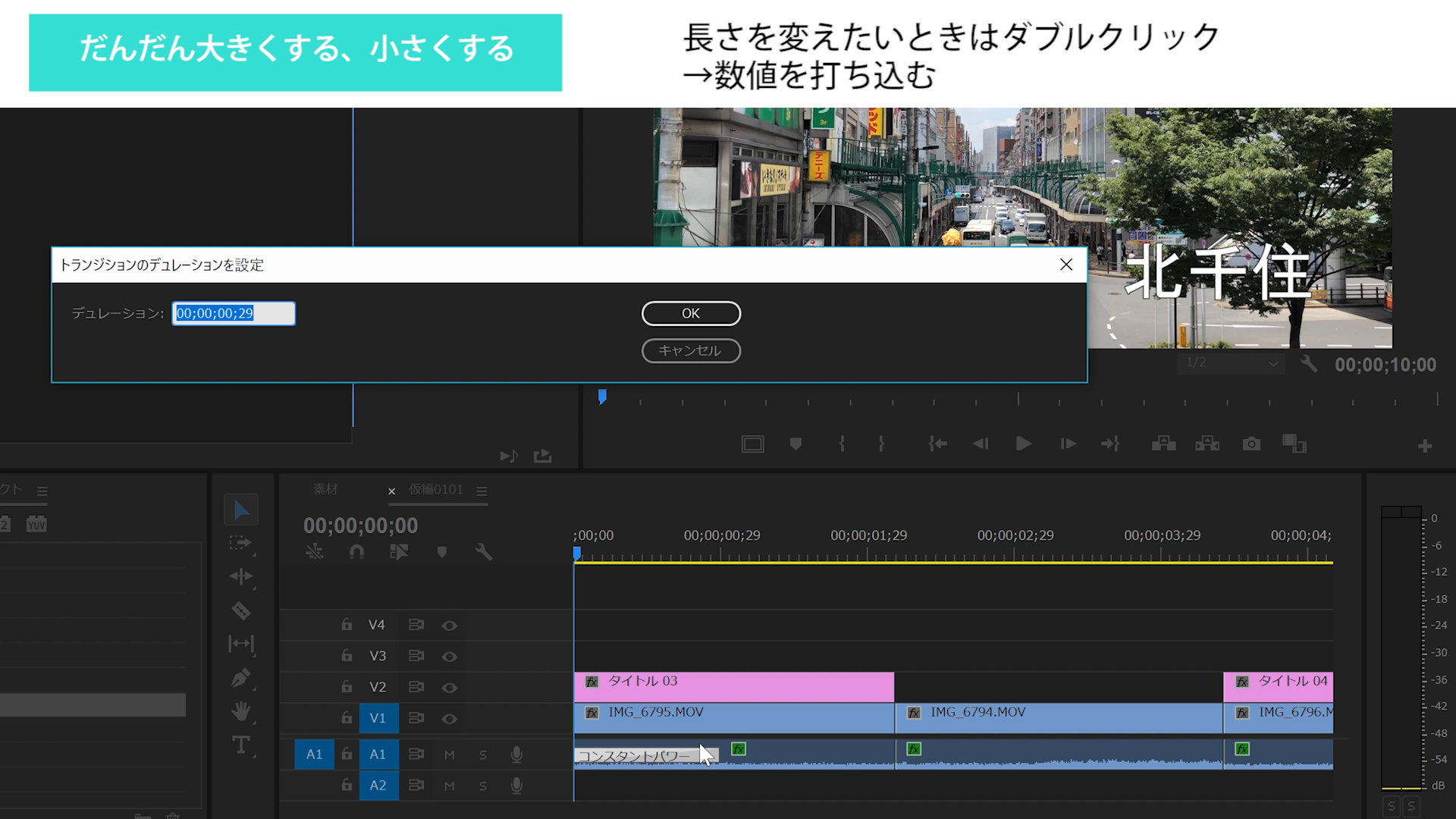
視覚的にここまでだなって時は、コンスタントパワーの端にマウスを持っていくと赤い「]」が出ますので、そこでクリックして、左右に動かすと調整できます。
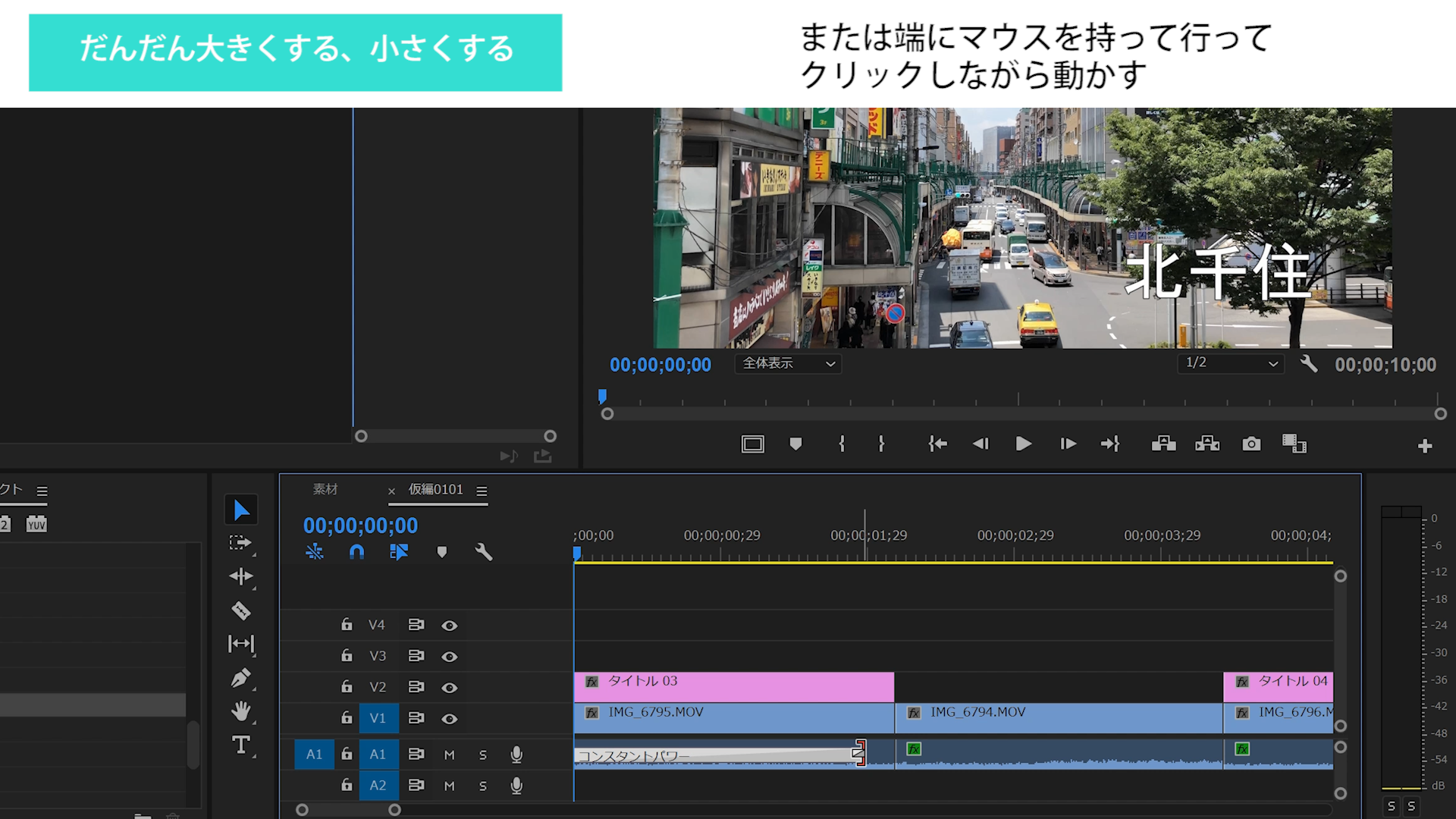
こちらをご参照くださいませ。
Premiere動画編集初心者でも簡単にトランジションを使いこなす方法!
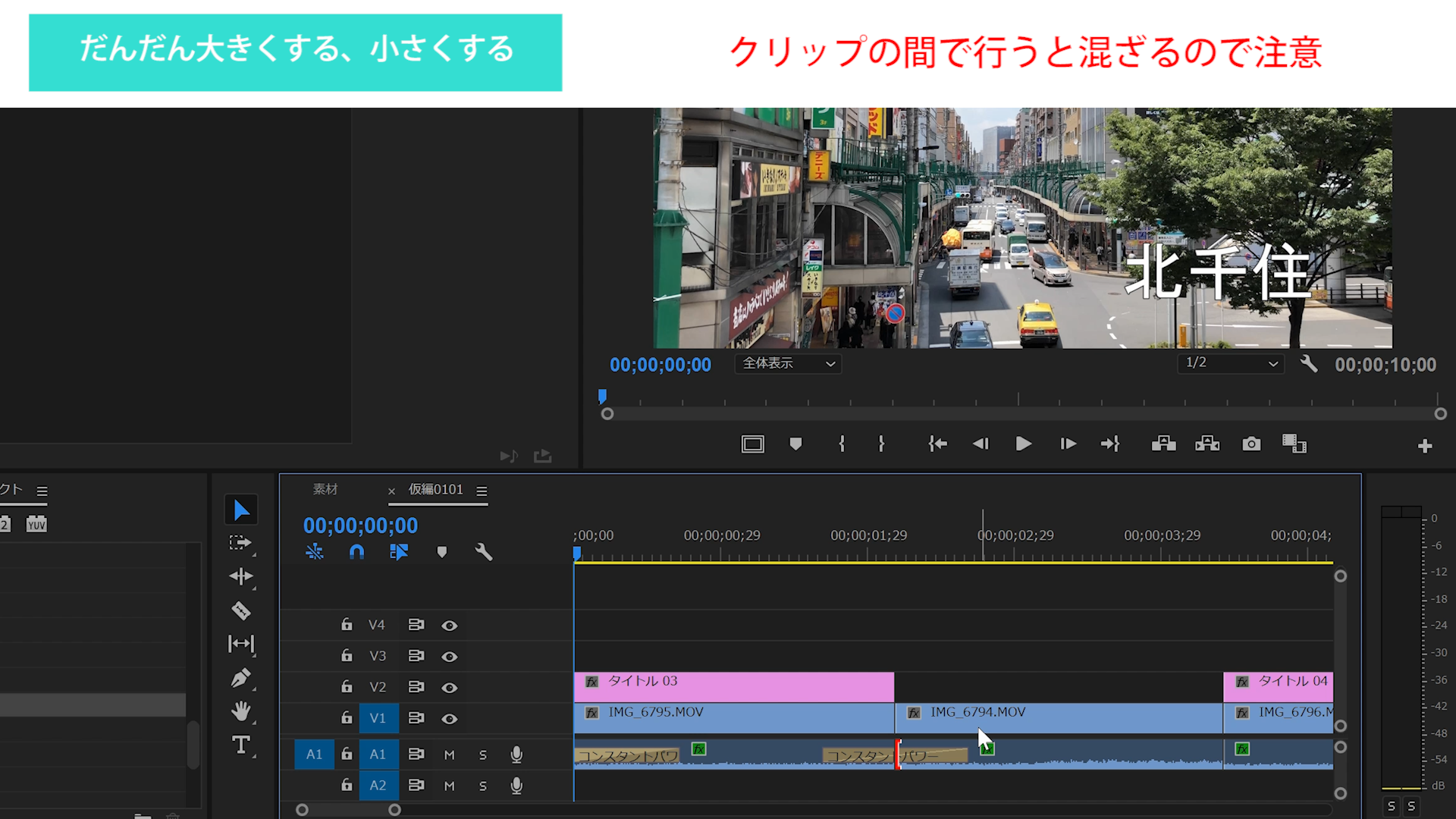
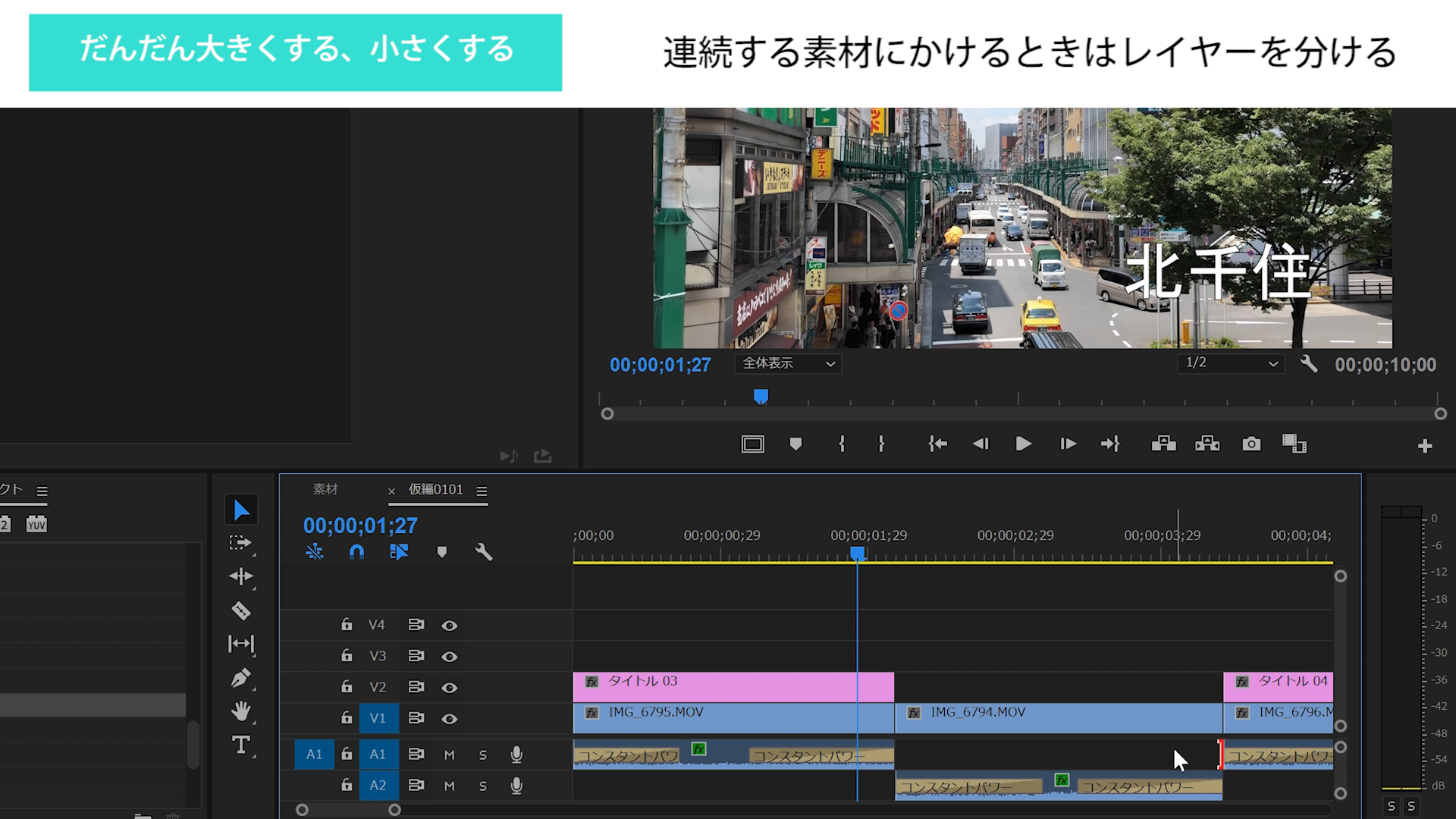
キーフレームなどでも調整可能です。
詳しくはトランジションやモーションの解説のところで説明してますので、ぜひご覧くださいませ。
Premiere動画編集初心者でも簡単にトランジションを使いこなす方法!
Premiereのモーションを使いこなし誰でもプロ技を再現!



















コメントを残す