前回はパソコン側のハード的なスピードUPの方法を解説しました。
動画編集のスピードUP!お金をかけずにPCの動作を上げる方法!
今回は、プレミア側でのスピードアップの方法をご紹介いたします。
これを行うことで、ストレスがかなり軽減されると思いますので、ぜひお試しください。
目次
編集前の一手間でスピードを上げる方法
パソコンのスペックはこれ以上あげられない場合は、編集前の一手間でスピードをあげましょう。
編集に取り掛かるまでに時間がかかりますが、その後のスピードは格段に上がりますので、ぜひ試してみてください。
ここでも、ショートカットキーを覚えることと同じことですが、総トータルの編集時間で考えるとよりいいと思います。
パソコンに負荷がかからないよう軽い素材に変換してしまう
撮影した素材をパソコンに負荷がかからないように、取り込みが終わったら変換しましょう。
↓
撮影素材を「キューパネル」にドラッグ&ドロップ
↓
全選択して、プリセット蘭の「ソースに一致」をクリック
↓
形式を「H.264」にする
↓
ビデオでビットレートを5にする
↓
OKを押す
↓
全選択したまま「出力ファイル」をクリック
↓
「変換」などのフォルダを作って入れる。
↓
右上の再生ボタンで書き出す
環境設定→一般→出力
にある「同じ名前のファイルが存在する場合は出力ファイル名に連番を付ける」のチェックを外してから行ってください。
同じファイル名でない場合は、再リンクが上手くいかない可能性があります。
また、動画に不要な部分があるかといってトリミングして短くしたりするのはNGです。
また、画角を変えるのもNGです。
形式とビットレートのみ変更してください。
大事なところは、ビットレートを下げる点です。
ビットレートが高いということはその分一枚、一枚の絵が重く、プレビューするのにも負荷がかかるということです。
プレビューで観てもちゃんと動画を認識できるギリギリは5Mbps程度です。
movでコーデックをh.264にしてビットレートを下げると、かなり荒れます。
総合的にmp4が最も扱いやすいです。
今後、h.265というコーデックが一般的になれば、また変わってくるかもしれません。(2018/6/27現在)
編集が終わったら一括で素材を入れ換えて元素材で納品形式にする
最終的に編集が終わったら、動画素材だけをオフラインにし、再度リンクし直します。
↓
左クリック
↓
「メディアをオフラインにする」
↓
「メディアファイルをディスクに残す」にチェックを入れてOK。
↓
プロジェクトモニターが赤くなり、「メディアオフライン」と出ます。
↓
左クリック
↓
「メディアをリンク」
↓
素材と形式が一緒の場合は、
「検索」
↓
元素材が入っているフォルダを選択
↓
「名前が完全一致するものだけを表示」のチェックを入れた状態でOK
↓
検索
↓
元素材が入っているフォルダを選択
↓
「名前が完全一致するものだけを表示」のチェックを外した状態で同じ名前のファイルを選択
↓
OK
これで、元素材に再度リンクし直しできます。一つ選択するだけで全部選択してくれるはずです。
形式が違っても名前が一緒であれば問題ありません。もし、この方法で再リンクがうまく行かない場合は、
元素材をコピー
↓
変換フォルダでペースト
↓
上書きする
形式が違う場合は、変換ファイルを削除し、元素材で先ほどと同じようにリンクします。
この状態で、再度変なところがないか確認し、書き出せば、高画質の動画で書き出すことが可能です。
最初はリンクのし直しなど戸惑うかもしれませんが、この方法を取れば、編集時にプレビューがカクカクしてしまったり、停止が滑ってしまって思ったところに止まらなかったりということが回避されるため、メンタル的にもかなり有効的です。
ストレスなく作業することが動画編集を早くすることになりますし、よりクリエイティブに時間を割けるようになります。
ぜひ試してみてください。
プレビューをしっかりとすることでスピードを上げる
プレビューをしっかりと行うことで、書き出した後に、「あれ、ここ変になってる」ということを防ぐことができます。
プレビュー自体はパソコンのスペックにも依存しますが、ほとんどの場合でリアルタイムで見ることができます。
ここでは、リアルタイムに見るための準備と注意点をご説明します。
レンダリングの状況を確認する
これまで、レンダリングについては触れてきませんでした。
最初からこれにとらわれると時間がかかってしまうからです。
これからは、しっかりとプレビューをして、動画の出来上がりの細かな点までチェックできるようにしましょう。
タイムラインの素材の上目盛りの下あたりが黄色だったり、赤かったり、緑だったりしているかと思います。
これはレンダリングの状況を表しています。
レンダリングとは、プレビューをなめらかに観るためのものです。
赤くなっているところはカクカクしているかと思います。これはレンダリングがされていないからです。
テロップでモーションなどを入れたときは、レンダリングをして確認することが大切になってきます。
レンダリングしてプレビューを滑らかにする
では、どうやってレンダリングをして滑らかにプレビューするかをご説明します。
画面上の「シーケンス」を開いてください。
上から
インからアウトをレンダリング
選択範囲をレンダリング
オーディオをレンダリング
レンダリングファイルを削除
インからアウトのレンダリングファイルを削除
そのままの意味ですが、「インからアウトをレンダリング」を選択すれば大丈夫です。
↓
画面上の「シーケンス」をクリック
↓
「インからアウトをレンダリング」をクリック
これで、レンダリングウィンドウが出て、○○%と出るので終わるまで待ちます。
レンダリングはこれで終了です。
プレビューが滑らかになっています。
レンダリング時間の短縮はできない
レンダリング時間は短縮することができません。
レンダリングした後も、テロップなどモーションを動かして調整すると、またレンダリングしないといけない状況になったりもします。
しかし、確認もしないといけないので、こまめにレンダリングをしておくことが大切です。
僕は、プレミアから離れる時にレンダリングをするように心がけています。
プレミアから、他のアプリに移動する時、裏でレンダリングをしたり、トイレに行く間にレンダリングしたり、電話がかかってきたらレンダリングしたりします。
また、モーションをかける時は、そこだけイン点、アウト点を打ち、そこだけレンダリングし、その場で確認。後回しにしないようしています。
こういったちょっとした心掛けで時間を短縮するようにしています。
あと、黄色はあまり気にしないようにしています。
最後、書き出す前のチェックの時に最初から最後までレンダリングします。
それにより、時間はかかりますが、少し頭も作品から離れてスッキリしますので、客観的に観れたりもします。
レンダリングしてもうまく再生しないとき
レンダリングしてもうまく再生しない時は、シーケンス設定と素材の形式、コーデック、フレームレート、画角が違っている可能性があります。
素材とシーケンス設定を合わせるようにしましょう。
↓
プロパティ
形式、コーデック、フレームレート、画角を確認する
画面上の「シーケンス」
↓
シーケンス設定をクリック
↓
「編集モード」をカスタム
↓
タイムベースをプロパティのフレームレートと合わせる
↓
フレームサイズを合わせる(横、縦、比率、ピクセル縦横比)
↓
プレビューファイル形式で「IフレームのみMPEG」を選択
これで大概の場合は、大丈夫です。特殊な撮影方法や形式をとっている場合は、別途調整が必要になります。
プレビュー自体の画質を下げることでも滑らかになる
また、プログラムモニターの右下に「フル画質」とあると思います。
タブを開くと
1/2
1/4
1/8
1/16
とあります。画質を調整することができます。
ざっとつなぎたい時は、画質を下げて、細かく調整する時にフル画質にするなどの方法もあります。
4Kはそれでも再生がカクカクする
4Kの素材については、様々な方法を取ってもやはりカクカクします。
これは仕方がないです。全体的にパソコンのスペックが追いついてないです。
ちなみにですが、Mac Proの150万円位するものでも、fullHD素材に比べてカクカクしました。
ストレスがあり、通常通りには編集できません。
4K素材をリアルタイム編集するのはもうしばらくは我慢しましょう。
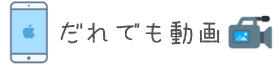









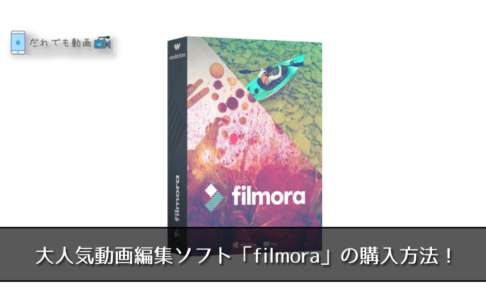








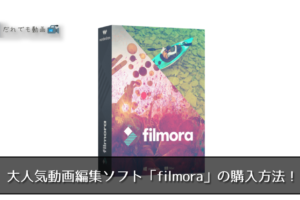

コメントを残す